引言
在处理图片时,经常会遇到需要缩放图片的需求。然而,普通的缩放方法可能会导致图片失真或者质量下降。本文将介绍如何利用Photoshop(PS)软件进行无损缩放图片的操作,从而保持图片的高质量和清晰度。
准备工作
安装Photoshop
首先,确保你的电脑上已经安装了Photoshop软件。如果还没有安装,可以前往Adobe官方网站下载并安装最新版本的Photoshop。
打开图片
启动Photoshop后,点击“文件”菜单,选择“打开”选项,然后选择需要缩放的图片文件。在图片被加载到Photoshop工作区后,你就可以开始进行无损缩放的操作了。
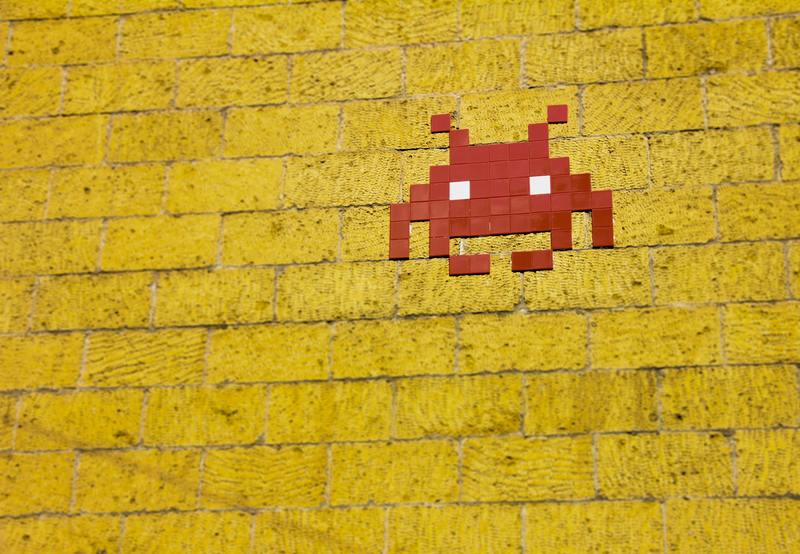
使用智能对象
转换为智能对象
为了实现无损缩放,首先需要将图片转换为智能对象。右键点击图层面板中的图片图层,选择“转换为智能对象”。这样可以确保图片在缩放过程中保持原有的质量。
调整图片大小
接下来,选择“编辑”菜单中的“自由变换”选项(快捷键Ctrl+T)。在出现的变换框中,可以拖动角点来调整图片的大小。无论是放大还是缩小,智能对象都能确保图片质量不受影响。
应用高质量的缩放算法
选择双三次(Bicubic)算法
Photoshop提供了多种缩放算法,其中双三次(Bicubic)算法是进行高质量缩放的最佳选择。在执行缩放操作之前,确保在“图像大小”对话框中选择“自动”或者“双三次(适用于平滑渐变)”选项。这将帮助你在缩放过程中保持图片的细节和清晰度。
细节优化
使用锐化工具
尽管使用了智能对象和高质量的缩放算法,有时候图片在缩放后仍可能需要一些额外的优化。使用Photoshop中的锐化工具,可以进一步增强图片的细节。选择“滤镜”菜单中的“锐化”选项,根据需要调整锐化强度。
调整亮度和对比度
在缩放图片后,亮度和对比度也可能需要微调。可以通过“图像”菜单中的“调整”选项,选择“亮度/对比度”来进行调整。适当的亮度和对比度调整可以让图片看起来更加鲜明和生动。
保存图片
当你对图片的缩放和优化感到满意后,就可以保存图片了。点击“文件”菜单中的“存储为”选项,选择合适的文件格式和质量设置,然后保存文件。推荐使用PNG或TIFF格式,以确保图片质量的无损保存。
结语
通过上述步骤,你可以利用Photoshop软件实现无损缩放图片的操作。这不仅能帮助你保持图片的高质量和清晰度,还能使你的图片处理更加专业和高效。希望本文的教程对你有所帮助,让你在处理图片时更加得心应手。










