在使用Java开发时,JDK的环境变量配置是一个重要的步骤。特别是在Windows 10操作系统中,配置环境变量可能会遇到一些问题。如果你在这方面遇到了困难,不用担心,本文将为你提供一份详细的指导,帮助你解决JDK配置环境变量失败的问题。
1. 确认JDK是否正确安装
在开始配置环境变量之前,首先要确保JDK已经正确安装。可以通过以下步骤进行检查:
1.1 检查安装路径
首先,检查JDK的安装路径是否正确。默认情况下,JDK通常安装在C:Program FilesJavajdk-
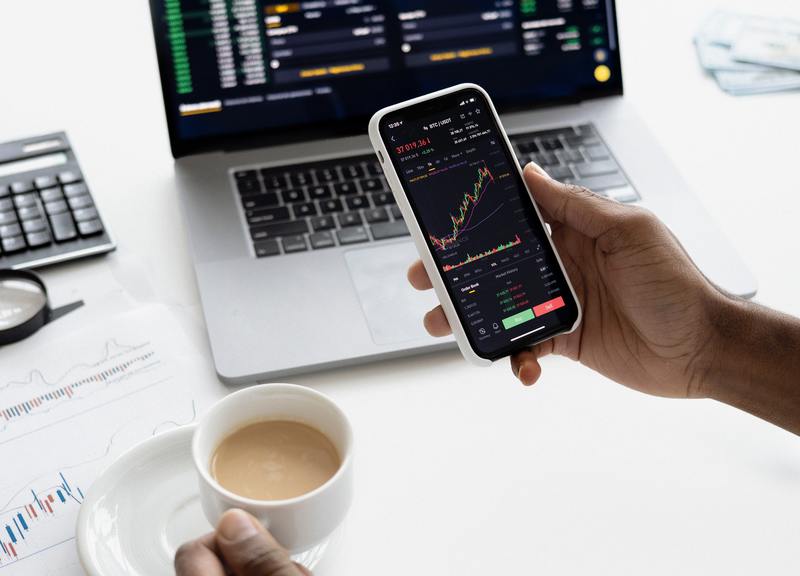
1.2 验证安装是否成功
打开命令提示符(CMD),输入java -version和javac -version,如果能够显示出Java和javac的版本信息,说明JDK安装成功。如果没有显示版本信息,那么需要重新安装JDK。
2. 配置环境变量步骤
如果确认JDK已正确安装,但还是无法正常使用,可能是因为环境变量配置不正确。接下来,我们来看看详细的配置步骤:
2.1 设置JAVA_HOME
右键点击“此电脑”,选择“属性”,然后点击“高级系统设置”。在“系统属性”窗口中,选择“环境变量”。在“系统变量”部分,点击“新建”,然后输入变量名JAVA_HOME,变量值填写JDK的安装路径,比如C:Program FilesJavajdk-
2.2 配置Path变量
在同一个“环境变量”窗口中,找到Path变量,选择后点击“编辑”。在弹出的窗口中,点击“新建”,添加以下路径:
%JAVA_HOME%bin
%JAVA_HOME%jrebin
添加后,点击“确定”保存设置。
2.3 验证环境变量配置
完成环境变量配置后,再次打开命令提示符,输入java -version和javac -version进行验证。如果一切设置正确,你将看到JDK的版本信息。
3. 常见问题及解决方法
在配置JDK环境变量的过程中,可能会遇到一些常见问题,我们可以逐一解决:
3.1 命令未被识别
如果在命令提示符中输入命令后,系统提示“‘java’ 不是内部或外部命令”,这通常是由于环境变量配置错误导致的。请检查JAVA_HOME和Path的设置是否正确,确保路径没有拼写错误。
3.2 安装多个JDK导致的问题
如果你安装了多个版本的JDK,可能会导致环境变量冲突。此时,请确认JAVA_HOME和Path变量中指向的JDK版本是你想要使用的版本。可以通过修改Path变量,确保只有一个JDK的路径在最前面。
4. 其他注意事项
在配置JDK环境变量时,有几个细节需要特别注意:
4.1 合理命名变量
在创建环境变量时,确保变量名是JAVA_HOME且是全大写的,因为环境变量通常区分大小写。此外,变量值中不要包含多余的空格。
4.2 修改后需要重启CMD
修改环境变量之后,如果之前打开的命令提示符窗口想要立即生效,需要重启命令提示符。打开新窗口后,环境变量生效。
5. 总结
配置JDK环境变量在Windows 10操作系统中是一个相对简单的过程,但在操作过程中可能会遇到一些问题。通过本文提供的步骤和解决方案,相信你能够成功配置JDK环境变量。如果仍然无法解决问题,建议查阅官方文档或寻求社区的帮助。










