1. 什么是环境变量
环境变量是操作系统中用于存储与系统操作有关的配置信息的一种机制。在Windows 10系统中,环境变量的配置可以方便地为用户提供自定义的系统设置,例如定义特定程序的搜索路径、指定自定义命令等。
2. 设置环境变量
2.1 打开系统环境变量设置
在Windows 10系统中,您可以通过以下步骤打开系统环境变量设置:
1. 首先,右键点击桌面上的“此电脑”或“我的电脑”图标。
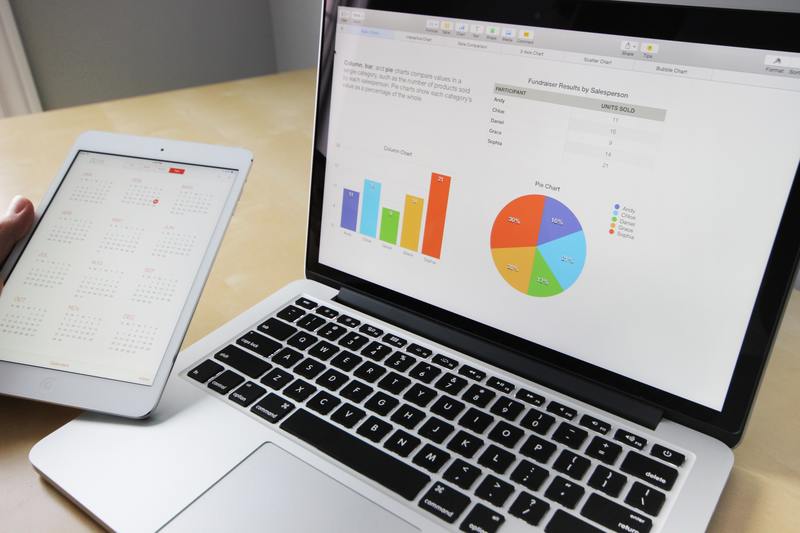
2. 选择“属性”选项。
3. 在打开的窗口中,点击左侧的“高级系统设置”链接。
4. 在弹出的“系统属性”窗口中,选择“高级”选项卡,然后点击下方的“环境变量”按钮。
5. 此时,您将看到“系统变量”和“用户变量”两个部分,您可以根据需要选择需要进行配置的变量。
2.2 添加新的环境变量
在“系统变量”或“用户变量”列表中,您可以通过以下步骤添加新的环境变量:
1. 首先,选择您想要添加环境变量的列表,点击“新建”按钮。
2. 在弹出的窗口中,输入环境变量的名称和值。
3. 点击“确定”按钮保存您的设置。
4. 如果您需要修改已有的环境变量,只需在列表中选择该变量,然后点击“编辑”按钮进行修改。
您可以根据实际需要设置环境变量的值,例如路径、文件目录或其他自定义的变量值。
2.3 删除环境变量
如果您不再需要某个环境变量,您可以通过以下步骤删除它:
1. 如前所述,选择需要删除环境变量的列表。
2. 在列表中选择您要删除的环境变量,然后点击“删除”按钮。
3. 在弹出的提示窗口中,点击“确定”按钮删除该变量。
请注意,删除环境变量可能会导致相关程序或功能无法正常运行,请谨慎操作。
3. 环境变量示例
3.1 PATH环境变量示例
在Windows系统中,PATH环境变量非常重要,它指定了系统程序在运行时会搜索的目录路径。
您可以通过以下步骤设置或修改PATH环境变量:
1. 在环境变量设置界面的“系统变量”列表中,选择名为“Path”的变量。
2. 点击“编辑”按钮。
3. 在弹出的窗口中,点击“新建”按钮并输入路径,例如C:Program FilesJavajdk1.8.0_231bin。
4. 点击“确定”按钮保存您的设置。
设置PATH环境变量可以方便您在命令行中直接运行系统程序,如Java。
3.2 JAVA_HOME环境变量示例
JAVA_HOME环境变量用于指定Java开发工具包(JDK)在系统中的安装路径。
以下是设置或修改JAVA_HOME环境变量的步骤:
1. 在环境变量设置界面的“系统变量”列表中,点击“新建”按钮。
2. 在弹出的窗口中,输入变量名“JAVA_HOME”。
3. 输入变量值,例如C:Program FilesJavajdk1.8.0_231。
4. 点击“确定”按钮保存您的设置。
设置JAVA_HOME环境变量可以让系统正确识别Java开发环境,并方便您在其他程序中使用Java相关功能。
4. 注意事项
在设置环境变量时,请注意以下几点:
1. 确保您具有管理员权限,否则可能无法修改系统环境变量。
2. 在设置或修改环境变量时,请先理解该变量的含义和用途,确保设置正确。
3. 修改环境变量后,可能需要重启您的计算机或注销并重新登录方能生效。
4. 当您的计算机上存在多个用户时,设置的用户变量只对当前用户生效。
5. 设置系统变量时需要谨慎,错误的配置可能导致系统不稳定或无法正常启动。
因此,在设置环境变量之前,请务必备份您的重要数据,以免发生意外。
总结
通过以上步骤,您可以轻松地在Windows 10系统中设置和修改环境变量。合理使用环境变量可以帮助您个性化定制系统配置,提高使用效率。请按照相关要求和注意事项进行操作,并确保配置正确有效。










