在使用Excel进行数据处理时,有时我们需要在某些行之间插入空行,以便于数据的读取和分析。尤其是当数据量较大时,整齐的格式能极大提高工作效率。本文将详细介绍Excel中隔行插入行的方法,帮助你轻松实现这一功能。
1. 手动隔行插入行的方法
在Excel中,手动插入行是最基本的方法。虽然这种方法操作简单,但在处理较大数据时可能会显得麻烦。
1.1 选择插入位置
首先,你需要选择需要插入空行的位置。通常我们需要在原有数据的每一行之后插入新行。比如,如果你要在第2行后插入新行,就需要选中第3行。
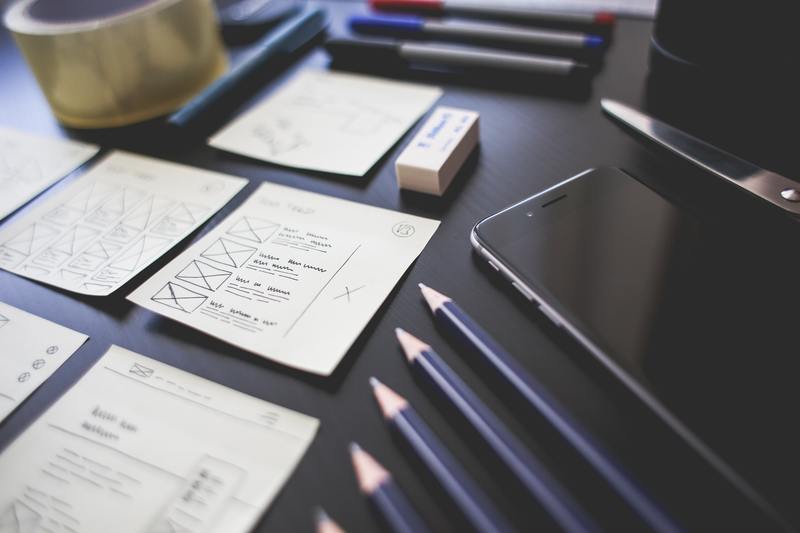
1.2 右键选择插入
在选中行之后,右键单击选中的行号,会弹出一个菜单。接着,你可以选择“插入”选项,Excel就会在所选行之前插入新的空行。
1.3 重复操作
如果你需要在多个间隔中插入行,可以重复上述步骤。但是,如果数据量很大,这个过程可能会非常耗时。
2. 利用快捷键插入行
对于习惯使用快捷键的用户,Excel也提供了通过快捷键插入行的功能,这样可以提高操作的效率。
2.1 选择需要插入的位置
与前面的手动方法类似,首先选中你想要插入新行的位置。然后,按下 Shift + 空格 选中整行。
2.2 使用快捷键插入
选中行后,按下 Ctrl + Shift + + (加号),Excel就会在当前行之前插入一个空行。这种方法显得更加快捷、高效。
2.3 多次插入行
如果需要连续插入多行,可以多次按下快捷键,或者利用鼠标选择多个行的方式,目标行数越多,插入的速度也越快。
3. 通过公式实现隔行插入
在处理大数据时,手动插入可能会造成错误,这时可以使用公式来实现自动插入行。如果你对Excel的功能比较熟悉,可以尝试这种方法。
3.1 准备数据
首先,确保你的数据是整齐且有序的。比如可以在A列区域填充数据,B列可以用作插入新行。
3.2 使用公式标记插入位置
在B列的第一个单元格输入公式,如 =IF(A1<>"",A1,""),这样可以将A列的值复制到B列,确保B列的行数是一致的。
3.3 填充公式并复制
拖动填充的手柄,将公式填充到整个B列。随后,复制B列的内容,右键点击选择“粘贴为数值”,这样确保新插入的行中只有空行。
4. 利用VBA宏实现隔行插入
对于经常需要插入行的用户,可以考虑使用VBA宏来自动化此过程,从而节省时间。
4.1 开启开发者工具
在Excel中,首先要确保开发者选项卡已启用。可以到“文件” → “选项” → “自定义功能区”中勾选“开发工具”。
4.2 输入VBA代码
在开发者选项卡中,点击“Visual Basic”,新建一个模块。输入以下宏代码:
Sub InsertRows()
Dim i As Long
For i = Cells(Rows.Count, 1).End(xlUp).Row To 1 Step -1
Rows(i + 1).Insert Shift:=xlDown
Next i
End Sub
这段代码会在选定区域的每行之后插入新行。
4.3 运行宏
关闭VBA编辑器,返回Excel,选中需要插入行的区域,在开发者选项中点击“宏”,选择刚刚创建的宏,点击“运行”即可。
5. 小结
以上方法展示了在Excel中隔行插入行的多种方法。无论是手动插入、使用快捷键、公式,还是VBA宏,各有其适用场景和优劣。掌握这些技巧,可以极大提高你的工作效率和数据处理能力。希望本篇文章能帮助到你,尽情使用Excel,让数据管理更加轻松!










