在使用Excel进行数据处理时,常常需要对数据进行整理和美化,而隔行插入空白行就是一种常见的需求。这种操作不仅能够提升表格的可读性,还能更好地分类和展示数据。本文将详细介绍在Excel中如何快速插入空白行的方法,帮助您高效完成这一操作。
1. 手动插入空白行的方法
最简单的方法就是手动插入。在某些情况下,虽然比较耗时,但操作却相对简单,适合数据量不大的表格。
1.1 选择需要插入位置
首先,您需要选择您想插入空白行的第一行。比如,如果您希望在第2行插入空白行,那就需要先单击选中第2行。
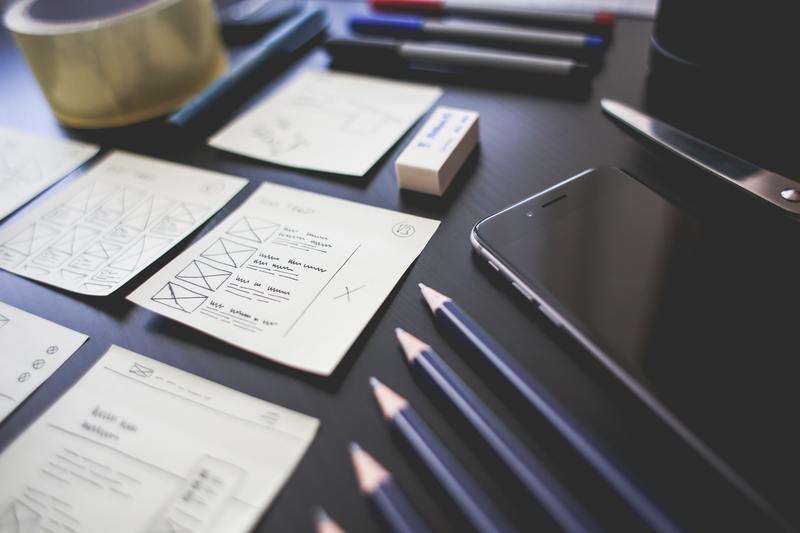
接下来,您可以右键单击所选行,出现的菜单中选择“插入”。这时,Excel会在所选行上方插入一行空白行。
如果数据量较大,频繁手动插入很可能会让您感到疲惫,因此我们需要探索更高效的方法。
2. 使用快捷键批量插入空白行
如果您需要在多个行之间插入空白行,可以使用快捷键来加快操作速度。
2.1 选择并插入空白行
首先,您可以选择需要插入空白行的行。如果要在第2行与第3行之间插入空白行,可以选中第3行。然后,按下Ctrl + Shift + +组合键,这时就会在第3行前插入一个空白行。
这一方法特别适合需要同时快速插入多行的场合,比如当您需要在一个长表格中插入多个空白行时,键盘操作将显得尤为方便。
3. 利用公式宏快速插入空白行
对于频繁需要执行的插入空白行操作,创建一个简单的宏将使得这一任务变得更加轻松。
3.1 创建宏的步骤
首先,您需要打开Excel中的“开发工具”选项卡(如果未启用,需要在选项中激活)。在“开发工具”下,点击“录制宏”。塑造一个宏时,建议为您的宏命名,便于后续识别。
开始录制宏后,执行插入空白行的步骤,包括选择行和使用插入功能,完成后停止录制。今后只需运行这个宏,您便可以在选定的位置快速插入空白行。
需要特别注意的是,使用宏前确保已经保存工作,避免因操作失误而丢失数据。
4. 使用Excel的筛选功能
在某些情况下,您可能不想插入空白行,而是希望将某些行隐藏并用空白行替代,这样可以使得数据更具条理。
4.1 筛选并替换为空白行
首先,选择需要操作的数据列,使用“筛选”功能选择相应的条件,然后隐藏不需要的行。接着,手动在已筛选出的行中插入空白行。这样就可以快速清理出不需要的内容,同时保持数据的结构。
这种方法对于有大量数据进行筛选时会特别实用,可以帮助您对数据进行更加有效的管理。
5. 总结与注意事项
在Excel中,插入空白行的需求常见,但手动操作可能会比较繁琐,因此我们提供了多种方法,以适应不同用户的需求。在使用快捷键、宏以及筛选功能的过程中,要保持表格的数据完整性,确保不对原有数据造成影响。
在进行大规模插入时,建议先备份原始数据,以防出现操作失误导致数据丢失。通过这样的方式,您可以更加高效地使用Excel,提升工作效率。
希望本文章能帮助您快速掌握在Excel中插入空白行的方法,真正做到轻松处理数据,为您的工作增添便利。










