在日常办公中,处理数据时常常会遇到重复项的问题。尤其是在使用Excel的时候,数据的重复不仅会影响分析的准确性,还可能导致决策的失误。因此,掌握如何删除重复项是每个Excel用户必须掌握的技能。本文将详细介绍在Excel中删除重复项的几种方法,帮助大家高效清理数据。
1. 使用Excel自带的功能删除重复项
Excel提供了一个非常方便的功能,可以直接删除选定范围内的重复项。下面我们将逐步讲解如何使用这一功能。
1.1 选择数据范围
首先,你需要选定要检查的列或整个数据表。在Excel中,选择数据范围非常简单,只需点击并拖动鼠标即可高亮选择所需数据。
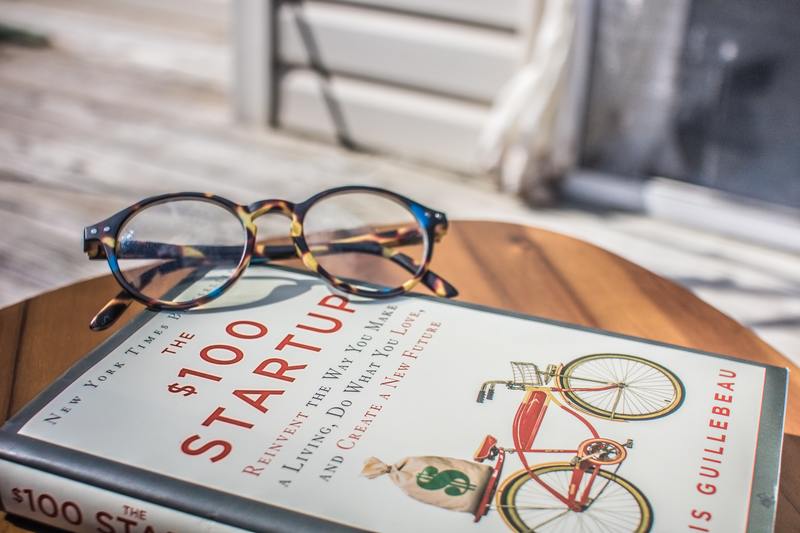
1.2 找到“删除重复项”功能
在 Excel 的功能区中,点击“数据”选项卡。你会看到一个名为“删除重复项”的按钮。点击这一按钮后,系统会自动识别选定的数据范围。
1.3 确认设置并删除
在弹出的对话框中,你可以选择需要检查的列。如果你希望只根据某一列的数据来判断是否重复,可以取消选择其他列。做好设置后,点击“确定”按钮。Excel会自动删除重复项,并告知你删除了多少行数据。
2. 使用条件格式找出重复项
如果你在删除之前需要先查看哪些数据是重复的,可以使用条件格式来标记这些重复项。
2.1 设置条件格式
首先,还是需要选定要检测的范围,接着在“开始”选项卡中找到“条件格式”功能。选择“突出显示单元格规则”,然后点击“重复值”。
2.2 选择格式化样式
在弹出的对话框中,你可以选择一种样式来突出显示重复的数据。比如,可以选择红色填充或其他颜色,以便于在数据中快速识别重复项。
2.3 确认并查看结果
确认后,你会发现所有的重复项都被高亮显示。检查这些数据后,你可以选择删除这些重复项,也可以考虑保留一些需要的数据。
3. 利用高级筛选功能删除重复项
除了以上方法,Excel还提供了高级筛选功能,可以让你灵活地处理重复项。
3.1 打开高级筛选
首先,选定数据范围,接着在“数据”选项卡中找到“高级”按钮。点击后会弹出高级筛选对话框。
3.2 设置筛选条件
在对话框中,可以选择“将筛选结果复制到其他位置”, 然后指定目标单元格。确保勾选“唯一记录”选项,这样才能获取没有重复的数据。
3.3 复制并使用结果
点击“确定”后,Excel会在你指定的目标位置生成一份只包含唯一值的数据。此时,原始数据中重复的部分并未删除,但你获得了一份干净的数据副本,非常便于后续的操作。
4. 使用公式查找和删除重复项
最后,我们还可以借助Excel公式来找出及删除数据中的重复项,这种方法灵活多变。
4.1 使用COUNTIF函数
可以在临近空白列中输入公式,例如:`=COUNTIF(A:A, A1)>1`。这里,A:A 是你需要检查的列,这个公式将返回 TRUE 或 FALSE,用于表示该行值是否为重复项。
4.2 根据公式结果删除
将公式向下填充后,你可以在另一列筛选出 TRUE 值,即为重复项。然后,选择这些行进行删除。
4.3 优化与总结
通过使用公式的方法,你可以更加灵活地判断数据的重复情况,还可以将结果应用于不同的需求。这种方法对于需要定期更新和清理数据的工作尤为适用。
综上所述,删除重复项在Excel中有多种方法,无论是使用内置功能、条件格式、还是高级筛选和公式,都可以有效解决问题。每种方法都有其特点和适用场景,用户可以根据实际需要选择最适合的方法,为日常的数据处理提供方便。










