在现代数字化时代,文件传输已成为日常工作的一个重要部分。作为一个功能强大的FTP客户端,FileZilla不仅能够帮助用户方便地上传和下载文件,还能在本地面板和远程面板之间进行高效的操作。有时候,用户可能需要交换本地面板和远程面板的位置,以更好地适应工作流。本文将详细介绍在FileZilla中如何进行这一操作,帮助用户提升使用体验。
1. 什么是FileZilla的本地面板和远程面板
了解如何在FileZilla中交换本地和远程面板之前,我们首先需要明白这两者的定义。本地面板是指用户电脑上存储文件的界面,而远程面板则展示了服务器上文件的目录结构。
在FileZilla的用户界面中,这两个面板并排显示,便于用户在本地文件和服务器文件之间方便地进行文件操作。如上传、下载、删除文件等。对于某些用户来说,交换面板位置可能会提升工作效率,特别是在使用较小屏幕的情况下。
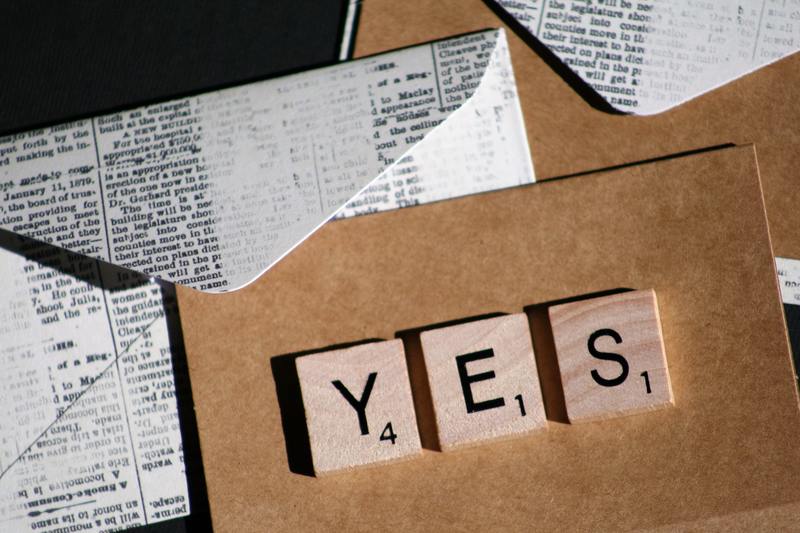
2. 交换面板的步骤
想要在FileZilla中交换本地面板和远程面板的位置,其实非常简单。接下来,我们将一步步讲解这个过程,确保每位用户都能顺利完成。
2.1 打开FileZilla并连接服务器
首先,确保您已经成功安装并打开了FileZilla。若还未连接到目标服务器,请输入相关的FTP连接信息,包括服务器地址、用户名和密码,然后点击“快速连接”按钮。
2.2 识别面板位置
连接成功后,您会在FileZilla的界面上看到两个面板:左侧为本地面板,右侧为远程面板。这样安排的布局是FileZilla的默认设置。
2.3 开始交换面板
交换面板非常简单,只需简单的拖放操作。首先,将鼠标移动到本地面板的标题栏上,按住左键。接着,拖动本地面板到右侧的远程面板区域,当出现蓝色框显示选定区域时,松开鼠标按钮。
此时,您将会看到本地面板和远程面板的位置已经成功交换。左侧是远程面板,右侧是本地面板。这样一来,文件的上传和下载操作会变得更加直观和便捷。
3. 交换面板后的常见操作
在完成面板的交换后,用户可以根据需要快速进行文件操作。以下是一些常见的操作,可以帮助您充分利用新的面板布局。
3.1 上传文件
在左侧的远程面板中,您可以浏览服务器上的文件。当您想要上传文件时,只需在右侧的本地面板中找到目标文件,右键点击选择“上传”,文件将会自动传输到服务器上指定的位置。
3.2 下载文件
同样地,如果您希望从服务器上下载文件,首先在左侧的远程面板中选定要下载的文件。在右侧的本地面板中选择文件存储的目标位置,右键点击选择“下载”即可完成文件下载操作。
3.3 管理文件
除了简单的上传和下载,FileZilla还支持文件删除、重命名等功能。在交换面板后,用户可以更加方便地进行这些操作。例如,想要删除某个文件,只需在相应的网址面板中右键点击文件名,选择“删除”即可。
4. 小贴士和注意事项
在使用FileZilla交互面板,提升工作效率的同时,也需要注意一些使用小贴士,以确保文件的安全和传输的顺畅。
4.1 定期检查连接状态
在进行大量文件传输时,建议定期检查与服务器的连接状态,以避免出现因网络中断导致的文件传输失败。在窗口的状态条中,您可以查看当前的连接状态。
4.2 备份重要文件
在上传和下载文件时,备份重要文件是个好习惯。可以在本地光盘、U盘或云端存储上保留重要数据的多份备份,以防止不必要的数据丢失。
4.3 学习快捷键
FileZilla支持多种快捷键,通过熟悉这些快捷键,您可以更加高效地进行操作。例如,F5可以用于刷新面板,F7用来创建新文件夹等。
总之,在FileZilla中交换本地面板和远程面板的操作简单快捷,能够有效提升工作效率。在实际操作中,用户可以灵活运用这些知识点,以更好地管理文件传输工作。










