在当前数据驱动的人们生活中,Excel作为一款功能强大的数据处理工具,能够通过制作各种对比类型图表来有效地展示数据之间的关系和差异。制作出好看的对比类型图表,不仅能够提升数据的可读性,还能够增强数据的说服力。本文将详细介绍如何在Excel中制作出美观且富有表现力的对比类型图表。
1. 选择合适的图表类型
在制作对比图表之前,首先要选择适合的数据图表类型。常见的对比类型图表包括柱状图、折线图和饼图等。每种类型图表都有其独特的优势和适用场景。
1.1 柱状图
柱状图是一种常用的对比图表,适合用于比较不同类别之间的数值。例如,若您想比较各个产品的销量,可以运用柱状图来直观展示每种产品的销售情况。这种图表的优点在于,能够清晰地展示数值差异,便于观众迅速捕捉到重要信息。
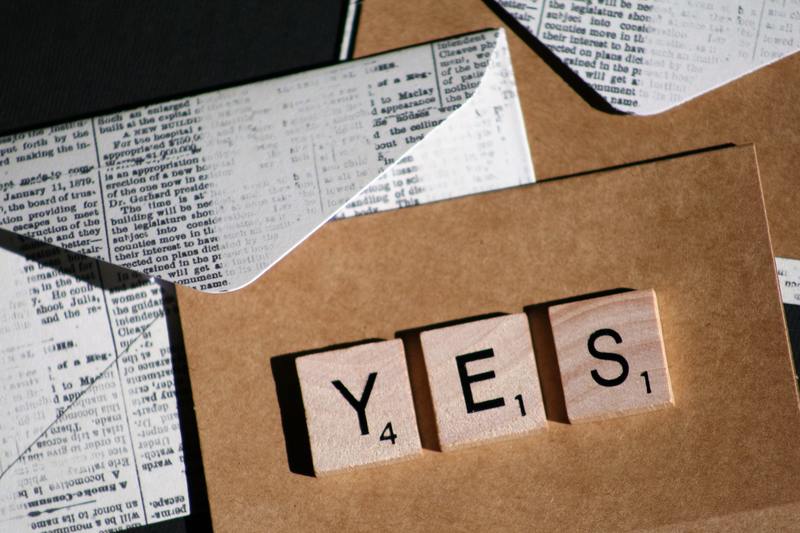
1.2 折线图
折线图通常用于展示数值随时间变化的趋势。如果您的数据包括时间序列,例如每月的销售额,折线图能够清晰地展示出这一趋势,帮助您分析数据波动。
1.3 饼图
饼图适合用于展示数据的组成部分。例如,您可以利用饼图来分析市场份额的分布情况,但要注意,饼图不适合用于对比过多的类别,这样容易让图表显得复杂而难以理解。
2. 数据准备与整理
只有在数据准备妥当的情况下,才能充分发挥图表的优势。您需要确保数据的准确与完整,借助Excel的筛选和排序功能,优化您的数据集。
2.1 清洗数据
清洗数据是指去除无效或错误的数据项。您可以使用Excel的函数功能,如IF和FILTER,来确保每一项数据都符合您的分析标准。只有经过清洗的数据,才能在图表中更好地呈现出您想要传达的信息。
2.2 数据整理
整理数据是图表制作的重要一步。您需要按照类别或时间节点将数据分组,这样才能在生成图表时更加顺畅。在Excel中,您可以利用数据透视表来快速对数据进行整理,生成所需的汇总。
3. 制作图表
数据准备完成后,接下来的步骤就是制作图表。Excel提供了非常便捷的图表制作工具,用户只需按照步骤即可生成所需图表。
3.1 插入图表
首先,在Excel中选中您整理好的数据,接着点击插入选项卡,选择合适的图表类型。Excel会根据您的数据自动生成相应的图表,初步呈现出数据的对比效果。
3.2 自定义图表
生成图表后,为了使其更加美观,您可以对图表进行自定义。例如,调整图表样式和颜色,选择易于辨识的配色方案,使不同的数据系列之间能够明显对比。同时,您还可以为图表添加图例和数据标签,使图表更加清晰易懂。
4. 图表美化与优化
制作好图表后,不妨花一些时间进行美化和优化。一个色彩搭配合理、布局清晰的图表,能够让观众更容易理解数据的含义。
4.1 配色方案
配色是决定图表美观性的重要因素。避免使用过于鲜艳或对比度过大的颜色,以免分散观众的注意力,影响数据的表达。选择协调和柔和的色调,使图表更加和谐。
4.2 字体与标签
为图表选择合适的字体和标签也是美化的关键因素。确保内容清晰可读,并使用一致的字体样式,使整个图表看起来更具专业感。同时,适当添加注释和说明,帮助观众更好地理解图表传达的信息。
5. 数据的应用与分析
制作出满足需求的对比图表后,下一步就是如何将其应用到实际工作中。通过对数据的分析,您可以从中提取有价值的信息,做出更为精准的决策。
5.1 发现趋势与规律
通过比较不同数据系列的图表,您可以更容易地发现数据之间的趋势与规律,这对于企业决策、市场分析等都具有极大的参考价值。
5.2 支持报告与汇报
美观且准确的对比图表可用于汇报和报告中,不仅能增强数据展示的说服力,还能让观众对结果有更直观的理解。利用图表辅助分析,能够在工作汇报中提升整体质量。
通过以上步骤,您将在Excel中掌握制作好看且富有信息量的对比类型图表的技巧。只需简单的操作,搭配清晰的数据分析,您便能在数据展示上游刃有余,为决策提供更有力的支持。










