在使用Excel进行数据处理时,常常需要对部分内容进行强调,而添加下划线是一种常见的方式。本文将详细介绍如何在Excel中批量添加下划线,帮助你提升工作效率和数据表现力。
1. 理解下划线的作用
下划线在文本格式中能够有效地突出重要信息,使内容更加醒目。在Excel中,适当的下划线不仅能够改善表格的可读性,还能够帮助读者快速捕捉重要数据。
例如,在统计表中,我们可以给一些关键数据添加下划线,这样读者就能很快找到需要的信息。这样的技巧在工作报告、数据分析时尤为重要。
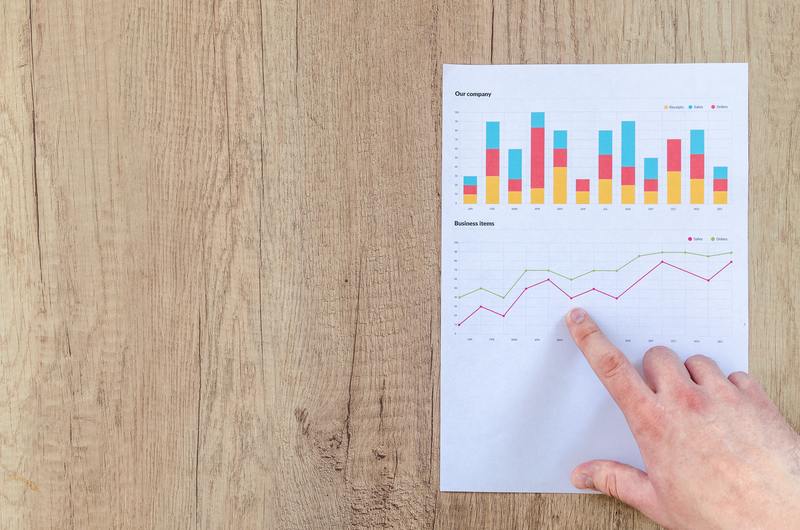
2. 使用格式刷工具批量添加下划线
Excel中的格式刷工具非常方便,适合对多个单元格进行相似格式的快速应用。
2.1 选择目标单元格
首先,选中你希望添加下划线的单元格,可以是一个单元格,也可以是多个连续或不连续的单元格。
2.2 应用下划线格式
接着,右击选中的单元格,选择“设置单元格格式”,然后在弹出的窗口中找到“字体”选项卡。在这里可以勾选下划线,点击确认。
2.3 使用格式刷
选中已设置好下划线格式的单元格,点击工具栏上的格式刷。然后拖动鼠标到其他需要添加下划线的单元格,松开鼠标就可以完成批量添加下划线的操作。
3. 使用快捷键快速添加下划线
除了格式刷外,Excel还支持通过快捷键快速添加下划线,这对于熟悉操作的用户非常方便。
3.1 选中需要添加下划线的单元格
首先,选中你想要添加下划线的单元格,确保该单元格已经处于选中状态。
3.2 使用快捷键
按下 Ctrl + U 键,即可快速为所选单元格添加下划线。如果想取消下划线,只需要再次按下相同的快捷键。
这种方式非常适合小范围的文本调整,如果数据量较大的话,格式刷或许更加高效。
4. 利用条件格式添加下划线
Excel的条件格式功能也能够实现批量管理的需求,设置一定条件下的数据自动添加下划线。
4.1 进入条件格式设置
选中需要设置的单元格区域,点击“开始”菜单下的“条件格式”选项,再选择“新建规则”。
4.2 设置规则
在规则类型中选择“使用公式确定要设置的单元格”,然后输入条件公式。例如,如果想要对大于某值的数据添加下划线,可以使用类似于 `=A1>100` 的公式。
4.3 设置格式
点击“设置格式”,在弹出的窗口中选择“字体”选项卡,勾选下划线,确认设置。这样,就可以实现达到特定条件下自动添加下划线的效果。
5. 总结与实践注意事项
通过以上几种方法,我们可以在Excel中快速且有效地批量添加下划线,以此来突出重要信息。无论是使用格式刷,快捷键,还是条件格式,均可选择最适合自己的方式。
值得注意的是,在使用这些功能时,应确保下划线的使用不会使得表格过于杂乱。适度的下划线能够增强信息的呈现,但过多的下划线可能适得其反。因此,在使用下划线时应保持审慎和节制。
希望本文的内容能帮助到你在Excel中进行更好的数据管理与文本格式处理。










