在现代办公中,电子邮件的使用已经变得非常普遍,特别是在企业和团队协作中,常常需要批量添加邮箱后缀以便确保信息的统一性和规范性。对于使用WPS表格的用户来说,批量处理邮箱地址是一个很常见的需求。本文将详细介绍如何在WPS表格中批量添加邮箱后缀,让您的工作更加高效。
1. 准备工作
在进行批量添加邮箱后缀之前,首先需要做好准备工作。确保您手中有待处理的邮箱用户名列表,并且清楚要添加的后缀是什么。
1.1 确定邮箱用户名
将要处理的邮箱用户名整理成一个表格。在WPS表格中,可以新建一个工作表,把所有的用户名一一列出。这些名称通常是以字母、数字组成的,比如“zhangsan”、“lisi”等
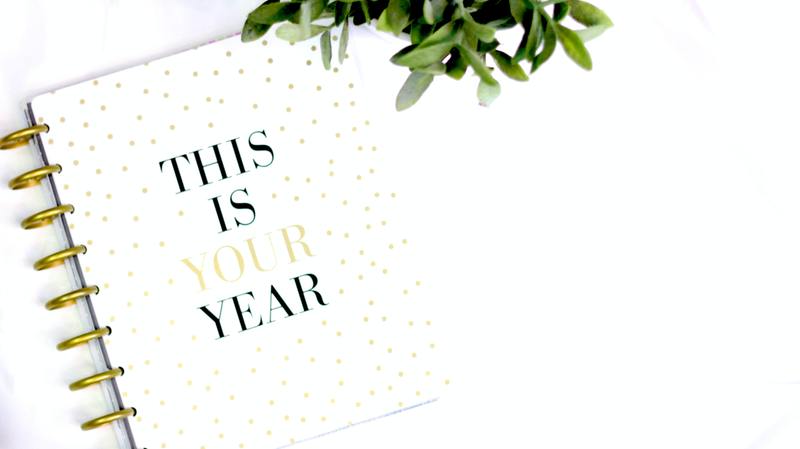
1.2 收集邮箱后缀
接下来,您需要确定要添加的邮箱后缀。比如,如果您要添加的后缀是“@example.com”,那么在接下来的步骤中,这个后缀将会与所有的用户名拼接在一起。确保后缀是合法的,并且是您想要使用的格式。
2. 使用WPS表格函数
在WPS表格中,可以利用**公式**来方便地进行批量处理。我们将使用文本连接的函数来实现邮箱后缀的添加。
2.1 输入公式
假设您的用户名在“A列”,并且从A2单元格开始,您可以在B2单元格中输入以下公式:
=A2 & "@example.com"
这个公式的意思是,将A2单元格中的内容与后缀连接在一起。确保将“@example.com”替换为您实际想要添加的后缀。
2.2 下拉填充公式
输入公式后,可以将鼠标放在B2单元格的右下角,出现一个小十字后向下拖动,以填充下面的单元格。这样,您就可以快速得到所有用户名对应的完整邮箱地址。
3. 完善数据
在得到完整的邮箱地址后,您可能还需要做一些数据的清理和格式的调整,以确保数据的完整性和一致性。
3.1 检查数据准确性
在完成公式填充后,务必要检查生成的邮箱地址是否符合预期。检查哪些单元格的内容为空,或是有拼写错误,这样可以避免在后续使用中出现问题。
3.2 格式设置
根据需要,可以对邮箱地址的单元格格式进行设置,例如设置为“文本”格式,以便确保所有的数据正确显示。您也可以通过调整字体和颜色使得数据更加美观,方便后续的使用和审核。
4. 导出数据
当所有邮箱地址都处理完毕之后,您可以选择导出这个表格,以便在其他邮件系统中使用。
4.1 保存为CSV格式
在WPS表格中,选择“文件”菜单,然后选择“另存为”,在保存类型中选择“CSV格式”,这样可以保证数据的整洁以及后续的导入操作更加便利。
4.2 共享与使用
将保存好的CSV文件发送给需要使用这些邮箱的人,或者直接在邮件系统中进行批量导入,确保您所有的邮件通讯都能顺利进行。
5. 总结
通过以上的步骤,您可以在WPS表格中轻松批量添加邮箱后缀。合理利用WPS表格的公式功能,不仅可以提高工作效率,还能减少人力成本。在办公的过程中,养成良好的数据管理习惯,将大大提升您的工作质量。
希望本文提供的方法能够帮助您更好地处理邮箱地址,让您的工作和沟通变得更加高效、便捷!










