在现代家庭中,电视不仅是观看节目的主要设备,还成为了与其他设备连接的重要平台。许多用户希望能将手机或电脑上的内容投射到电视上,以便享受更大的屏幕和更好的观看体验。对于 Hisense 电视用户而言,投屏功能非常实用,本文将详细介绍如何在 Hisense 电视上实现投屏。
1. 理解Hisense电视的投屏功能
在开始之前,我们首先需要了解什么是投屏。投屏是指将手机、平板电脑或电脑上的内容发送到电视屏幕上显示的一种技术。Hisense电视支持多种投屏方式,包括Wi-Fi Direct、Miracast和通过第三方应用投屏。
这些投屏功能允许用户轻松分享照片、视频和音频内容,实现更便捷的观看体验。通过将小屏幕内容投射到大屏幕,观看电影、玩游戏或展示演示文稿都更加方便。
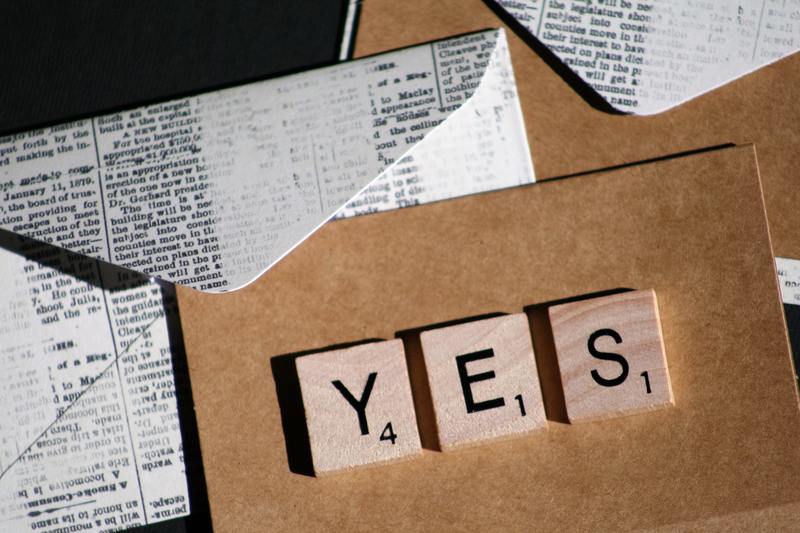
2. 准备投屏的设备
在实际操作之前,首先确保你的Hisense电视和投屏的设备在同一个Wi-Fi网络下。这是实现无缝投屏的关键。大多数现代的智能手机和电脑都具备这一功能,因此在设置时要注意以下几点:
检查Wi-Fi连接:确保你的电视和手机已成功连接至相同的Wi-Fi网络。
确保软件更新:检查Hisense电视是否已经更新到最新的软件版本,以确保所有功能正常运作。
3. 在Hisense电视上启用投屏功能
完成设备准备后,接下来需要在Hisense电视上启用投屏功能。通常情况下,可以通过电视的设定菜单找到相关选项:
打开电视,使用遥控器进入主菜单。
选择设置,然后找到网络与连接选项。
在此菜单中,你会看到投屏或无线显示的选项,根据不同型号的电视,名称有所不同,点击进入。
启用该功能后,电视将处于待接收状态。
4. 使用手机投屏Hisense电视
如果你想将手机上的内容投屏到Hisense电视上,可以通过以下步骤进行:
4.1 安卓设备投屏
安卓设备的投屏功能通常称为无线显示或投屏:
在手机的设置中,找到连接或网络的选项。
选择投屏或无线显示。
找到你的Hisense电视并点击连接,电视屏幕应该会显示手机的画面。
4.2 苹果手机投屏
对于苹果设备来说,投屏的步骤也很简单:
确保你的iPhone或iPad与Hisense电视在同一Wi-Fi网络下。
滑动打开控制中心,找到屏幕镜像选项。
选择你的Hisense电视进行连接,完成后,手机的内容将显示在电视上。
5. 使用电脑投屏Hisense电视
将电脑内容投屏到Hisense电视同样方便,具体步骤如下:
5.1 Windows系统
如果你使用的是Windows 10或更新版本,可以通过以下步骤投屏:
在电脑的桌面上右键,选择投影,然后选择连接到无线显示器。
在弹出的设备列表中选择你的Hisense电视,连接后电脑的屏幕将显示在电视上。
5.2 Mac系统
对于Mac用户,使用AirPlay功能投屏非常简单:
确保MacBook与Hisense电视在同一Wi-Fi网络下。
点击屏幕右上角的AirPlay图标,选择你的Hisense电视。
选择镜像显示,电脑屏幕即可投屏到电视。
6. 使用第三方应用投屏
除了系统自带的投屏功能,用户还可以通过许多第三方应用实现更丰富的投屏体验。常见的应用包括投屏神器、乐播投屏等。
这些应用能够提供更优质、更流畅的投屏体验,同时支持多种格式的视频和音频内容,让用户能够更加灵活地选择投屏内容。
7. 常见问题解答
在使用Hisense电视投屏时,用户可能会遇到一些常见问题,以下是一些解决方法:
7.1 连接不上怎么办?
首先,确保电视和投屏设备在同一网络下,再检查是否有设备更新。如果问题仍然存在,可以尝试重启电视和投屏设备。
7.2 投屏过程中延迟或卡顿?
这种情况可能与网络速度有关,可以尝试改善Wi-Fi信号,或者在无干扰的环境中进行投屏操作。
以上就是在Hisense电视上进行投屏的详细步骤和常见问题解答。投屏技术的便捷性使得我们能更好地享受多媒体内容,希望本文能帮助到每一位Hisense电视用户,让您的观看体验更上一层楼。










