在日常工作中,数据的处理与分析是非常重要的一部分。特别是Excel这种强大的电子表格工具,能够帮助我们高效地管理和处理数据。本文将围绕“Excel:如何将一列单元格数据‘降序’排列”这一主题,详细介绍这一操作的步骤及注意事项,帮助您能够轻松掌握这项技能。
1. 了解降序排列的概念
在开始操作之前,了解降序排列的概念是非常重要的。降序排列即将数据从高到低进行排序。在Excel中,如果您有一列数字或字母,并希望按照从大到小的顺序展示这些数据,您就需要使用降序排列的功能。
降序排列通常用于**数字**的排序,比如销售额、成绩等。对于**文本**,则是按照字母的逆序进行排列。在某些情况下,您可能会需要对混合数据进行降序排列,这时候需要根据具体情况进行调整。
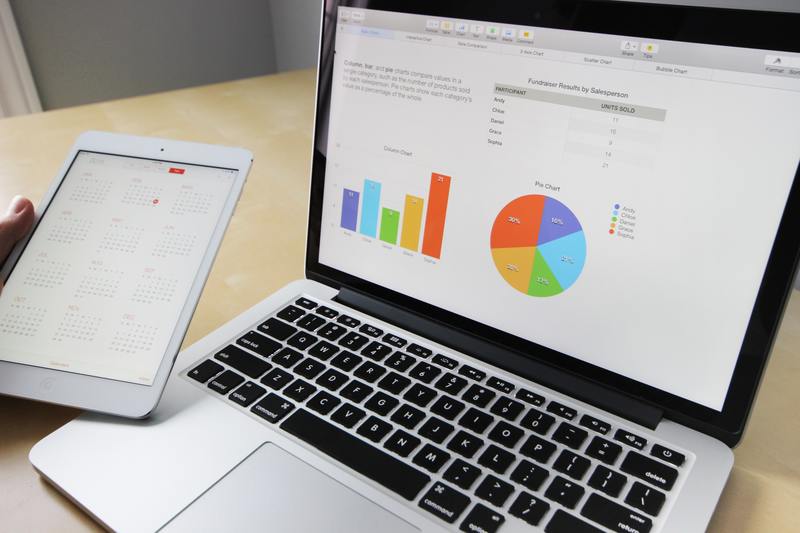
2. 准备数据
为了方便讲解和操作,我们这里假设您已经在Excel中输入了一列数据。请确保数据是完整的,并且没有空单元格。如果存在空单元格,可能会影响排序的结果,导致某些数据无法正确显示。
在数据准备阶段,您还可以通过选择需要排序的单元格区域来确保操作的准确性。通常,您只需要点击并拖动选择包含数据的单元格即可。确保您选择了需要进行降序排列的完整数据列。
3. 进行降序排列的步骤
3.1 选择数据区域
首先,确保您已经选择了需要进行降序排列的单元格区域。这一步是关键,因为如果选择错误,最终排序结果将不如您所愿。
3.2 调用排序功能
在选择完数据区域后,您可以进入Excel的菜单栏,找到“数据”选项卡。在这个选项卡中,您会看到一个名为“排序”的功能按钮。
3.3 设置排序方式
点击“排序”按钮后,会弹出一个对话框。在这个对话框中,您可以选择排序的列以及排序的方式。例如,选择您刚才选择的数据区域所在的列,并将排序方式设定为降序。有时您还可以选择基于某些特定的条件进行排序。
3.4 确认排序
完成以上设置后,点击确认按钮,您的数据将会根据您设定的条件进行降序排列。此时,您可以看到数据的排列顺序发生了变化,从而更加直观地展示出数据的大小关系。
4. 常见问题及解决方法
4.1 排序后数据不正确
在进行降序排列时,您可能会遇到排序后数据不正确的情况。这通常是因为在选择数据区域时包含了其他不相关单元格。为了解决这个问题,建议您重新选择数据区域,确保所有需要排序的数据都被选中。
4.2 怎么取消排序
如果您对排序的结果不满意,可以轻松地取消排序。您只需再选择一次数据区域,然后按下Ctrl + Z即可撤销操作,返回到排序之前的状态。
4.3 多列数据的降序排列
如果您需要对多列数据进行降序排列,可以在排序对话框中添加多个排序条件。这样,您就可以先按一列降序,再按第二列等其他列进行排序,以实现更加复杂的排序需求。
5. 总结
通过以上步骤,相信您已经掌握了如何在Excel中将一列单元格数据“降序”排列。降序排列是处理与分析数据的重要工具之一,能够帮助您更加清晰地呈现数据的分布情况。
在操作过程中,需特别注意选择数据区域的准确性,以及对排序条件的设置。随着对Excel功能的深入学习,您将能更高效地利用这款软件,提升工作效率。如果您对其他Excel功能有兴趣,欢迎继续探索!










