在使用Excel进行数据处理时,我们常常需要在非连续的单元格中填充相同的数据。这一操作在日常工作中十分常见,例如在处理调查数据或制作报表时,往往会遇到需要在多个非连续单元格中录入相同数据的情况。本文将介绍几种在Excel中实现该操作的方法,提高工作效率。
1. 直接输入法
最简单的方法就是直接在每个需要填充的单元格中输入相同的数据。虽然看起来直观,但在面对大量单元格时,效率显得极其低下。
例如,如果你需要在多个不同的位置输入“2024”,则需要逐一点击每个单元格,输入数据。尽管这一方法能够完成任务,但对于需要大量重复输入的情况,显然不够高效。
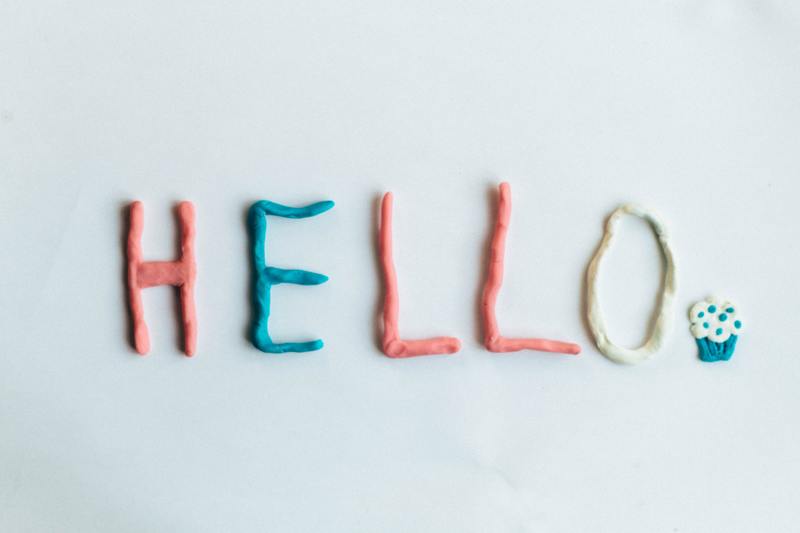
2. 使用复制和粘贴
对于需要填充相同数据的非连续单元格,使用复制和粘贴是一种更为高效的操作方式。首先,在一个单元格中输入需要填充的数据。
接下来,您可以右键点击该单元格,选择“复制”,或者使用快捷键Ctrl+C。然后,按住Ctrl键并点击您想要填充的其它非连续单元格,最后右键点击选择“粘贴”,或者使用快捷键Ctrl+V完成粘贴。
这种方式不仅节省了输入的时间,而且确保了每个单元格中的数据都一致。
3. 使用Excel的填充功能
Excel的填充功能可以帮助快速填充相同的数据,即使是在非连续单元格中。您可以先在一个单元格中输入所需数据,然后使用填充手柄。
首先,输入数据后,将鼠标悬停在单元格右下角的小方块上,当鼠标指针变为十字形时,按住鼠标左键并拖动到达要填充的范围。如果范围是非连续的,可以在按住Ctrl键的同时,继续拖动选择目标单元格,释放鼠标后,所选单元格都会填充相同的数据。
这种方式适合需要填充相同数据的多个区域的情况,极大提高了工作效率。
4. 利用Excel公式填充
在一些特定情况下,您可以使用Excel公式来填充非连续单元格。如果你想在某些单元格中填充特定内容,可以创建一个逻辑公式来指定填充的位置。
例如,假设您希望在A列和C列中填充相同的数字“100”,可以在A1单元格中输入“100”,在C1单元格中输入“=A1”。这样,C列就会自动从A列提取信息,若您更改A列的内容,C列也会随之改变。这种方法减少了直接输入的错误风险,同时在需要更新信息时也变得更为便捷。
5. 使用VBA宏自动填充
对于经常需要在非连续单元格填充相同数据的用户,使用VBA宏是优化工作流程的一个有效方法。通过编写一个简单的宏,您可以快速将数据填充到指定的非连续单元格中。
例如,编写如下宏代码:
Sub FillNonContinuousCells()
Dim cell As Range
Dim valueToFill As String
valueToFill = "2024" '需要填充的数据
For Each cell In Selection
If Not Intersect(cell, ActiveSheet.UsedRange) Is Nothing Then
cell.Value = valueToFill
End If
Next cell
End Sub
运行此宏时,选择需要填充的单元格区域,执行后即可自动填充相同数据。这一方法特别适合批量处理和大量数据的情况。
6. 注意事项
在填充非连续单元格时,需要注意以下几点:首先,确保选中的单元格都是您需要填充的目标单元格。其次,填充数据前,请确认所填内容是否符合数据要求,避免因填错数据而造成不必要的麻烦。
此外,在使用VBA宏时,请注意保存好您的工作文件,以免发生意外丢失。同样,在使用公式填充时,务必检查公式的准确性,以确保所有单元格中的数据都能够正确关联。
总结起来,虽然在非连续单元格中填充相同数据的方式多种多样,但选择合适的方法可以显著提高您的工作效率。希望本文介绍的技巧能够帮助您在日常的Excel使用中更为高效地工作。










