在日常的Excel工作中,有时我们需要将图片和表格一起隐藏,以便更好地管理数据,或是为特定的展示或分享目的做好准备。下面我们将详细讲解如何在Excel中设置图片和表格一起隐藏的操作流程。
1. 隐藏表格的基本操作
首先,我们需要了解如何隐藏表格中的特定行、列或单元格。这是整个操作的基础。
1.1 隐藏行和列
要隐藏行或列,首先要选中要隐藏的行或列。可以通过单击行号或列字母来选择。例如,如果你想隐藏第3行,可以直接点击行号“3”。
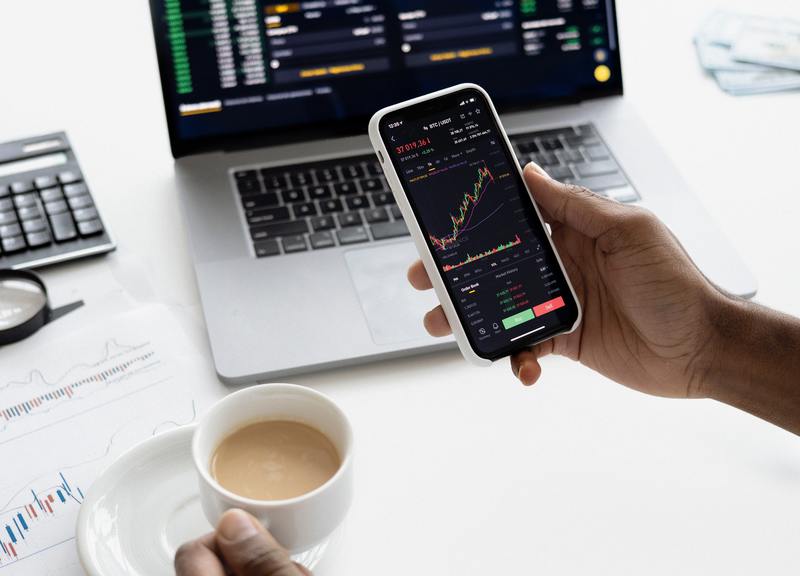
选中行后,右键点击鼠标,选择“隐藏”选项。此时,所选的行将会消失,整个表格的其余部分依然正常显示。要取消隐藏,只需选中隐藏行两侧的行,右键点击选择“取消隐藏”即可。
1.2 隐藏单元格内容
如果你只需要隐藏单元格中的文字而不是整个行或列,可以通过设置字体颜色为白色来实现。选中所需的单元格,点击“字体颜色”图标,然后选择白色。
这样,这些单元格的内容依然存在,但由于与背景色相同,因此无法被看到。这同样可以通过更改单元格格式来实现,例如将其设置为“保护”模式,并限制内容的显示。
2. 在Excel中插入图片
在隐藏表格之前,我们需要明确如何在Excel中插入图像。插入的图片将在后面的步骤中被隐藏。
2.1 图片的插入方法
在Excel中插入图片非常简单。首先,依次点击“插入”选项卡,然后选择“图片”。可以从你的计算机中选择要插入的图像,或者直接从网络上获取。
插入后,可以通过拖拽或调整边框来改变图片的大小和位置。确保图片的位置不会影响到你现有的表格布局,这一点非常重要。
2.2 图片的格式设置
插入图片后,可以通过“格式”选项卡进行进一步的调整,比如改变图片的边框、透明度等。这样能够使图片与表格有更好的融合感,尤其是在需要同时显示和隐藏的时候。
3. 将图片与表格一起隐藏
了解了如何分别隐藏表格内容和插入图片后,接下来是将它们一起隐藏的核心操作。
3.1 选中需要隐藏的元素
要实现一起隐藏,首先需要选中所有想要隐藏的元素。这包括对应的行列以及已经插入的图片。按住Ctrl键,可以同时选中多个不连续的元素。
3.2 使用右键菜单隐藏
选中后,右键点击任一选中的元素。在弹出的菜单中,选择“隐藏”。这一操作会将选中的行、列和图片同时隐藏,极大地提高了工作效率。
4. 恢复隐藏的内容
在完成数据分析或汇报后,可能需要将隐藏的内容再次恢复显示。这一过程同样简单。
4.1 选择范围恢复可见性
要恢复隐藏的行列,只需选中隐藏行列的两侧的行(或列),然后右键点击选择“取消隐藏”,隐藏的元素将恢复。
4.2 显示隐藏的图片
如果隐藏的是图片,那么可以通过“选择对象”工具来找回。依次点击“开始”选项卡,选择“查找和选择”,然后选择“选择对象”,这时可以选中隐藏的图片并进行显示。通过调整图片所在的位置,确保其适合表格展示。
5. 注意事项
在隐藏和显示内容的过程中,有几个小细节需要注意。
5.1 确保数据完整性
在隐藏表格内容时,确保数据的完整性,以免因为隐藏而导致重要数据无法恢复。定期备份数据是个好习惯,可以避免误操作带来的损失。
5.2 确认观看权限
如果需要与他人共享文档,注意检查是否需要隐藏某些敏感信息。同时,确保其他人的Excel版本支持这些隐藏功能,以便以后的操作顺利进行。
通过上述步骤,我们可以简洁地在Excel中将图片与表格一起隐藏。这种方法不仅能提高工作效率,还能让文档更加整洁美观。希望这篇文章能帮助你更好地管理你的Excel文件。










