在日常的工作中,Excel作为一种强大的电子表格工具,常常被用来进行数据处理和分析。但有时,复杂的表格可能会导致视觉上的杂乱,为了提高表格的可读性,我们可以采用一些操作技巧来进行优化。其中,隐藏网格线和标题是两项非常实用的技巧。本文将详细介绍这两个操作技巧,帮助您提升 Excel 表格的美观度和专业性。
1. 隐藏网格线的步骤
网格线是 Excel 中用于区分单元格的细线,但有时它可能会影响表格的整体美观。在这种情况下,隐藏网格线是一个不错的选择。以下是隐藏网格线的具体步骤:
1.1 进入视图选项卡
首先,打开需要操作的 Excel 工作簿,找到顶部的选项卡,点击“视图”选项卡。在“视图”选项卡中,可以看到许多与视图相关的设置。
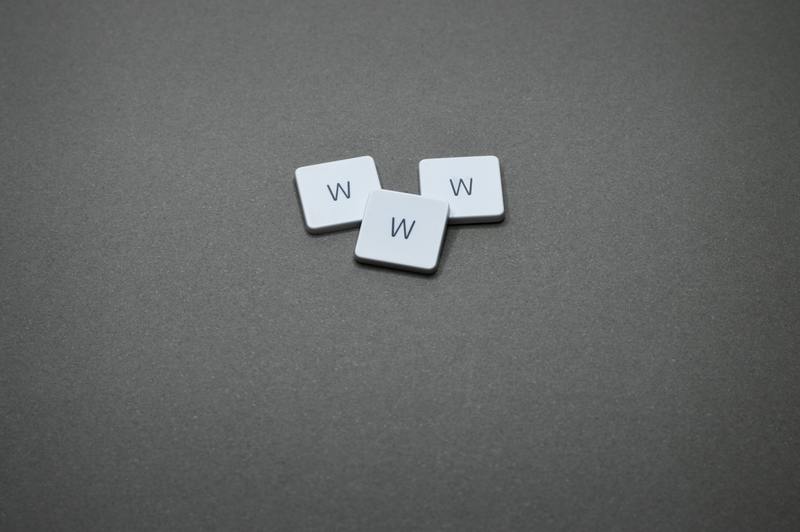
1.2 取消显示网格线
在“视图”选项卡中,找到“显示”区域。在这里,您会看到一个“小框框”,用来显示或隐藏网格线。只需取消选中这个框,网格线就会立即消失。这一操作简单直观,能够有效提升表格的可读性。
1.3 查看效果
完成了上述步骤后,查看您的表格,您会发现原本杂乱的网格线消失了,表格的整体布局变得更加简洁和专业。隐藏网格线后,您可以更好地聚焦于数据本身,避免干扰。
2. 隐藏标题行的妙用
Excel 表格的标题行通常用来标识不同列的数据类型,但在某些情况下,这些标题行可能会显得多余。隐藏标题行可以让您的数据显得更加干净整洁。以下是隐藏标题行的操作步骤:
2.1 选中标题行
首先,用鼠标选中您想要隐藏的标题行。可以通过直接点击行的编号来实现。例如,如果标题在第一行,点击“1”进行选中,整个标题行将被高亮显示。
2.2 右键菜单隐藏
在选中标题行后,点击鼠标右键,会出现一个下拉菜单。在菜单中找到并点击“隐藏”选项,这样标题行就会被成功隐藏。
2.3 初始化设置
如果您需要再次显示标题行,只需选中隐藏标题行的上下行,然后右键点击并选择“取消隐藏”即可。通过这种方式,您可以根据需要灵活管理标题的显示与隐藏。
3. 隐藏网格线与标题的结合运用
在处理复杂数据时,单独隐藏网格线和标题行都很有帮助。然而,将这两者结合使用,能够让表格的呈现效果更上一层楼。
3.1 统一的视觉风格
结合隐藏网格线和标题使用,可以营造出一个更为统一的视觉风格。没有网格线的干扰,数据显得更加突出,读者更易于查找和分析所需的信息。通过定制化格式,您可以让表格看起来更像是一个专业的数据报告。
3.2 提高数据的可读性
当您隐藏了网格线且将标题行也隐藏后,只有数据本身被呈现,能显著提高数据的可读性。数据之间的干扰减少,观察数据趋势时将更加直观。只保留数字和信息,让信息更易传达。
3.3 增强汇报效果
在汇报或展示数据时,干净的表格能够有效聚焦观众的注意力。如果表格中没有多余的元素,比如网格线和标题,观众会更容易理解和记住展示的信息。
4. 最后的总结
在这篇文章中,我们详细介绍了如何隐藏 Excel 表格中的网格线和标题。这些操作不仅能够提升表格的美观度,还能增强数据的可读性。在实际应用中,您可以根据具体的需求来选择隐藏或显示网格线与标题。通过有效的 Excel 表格操作技巧,相信您的数据展示会更加专业和高效。
希望通过本文的介绍,您能熟练掌握隐匿网格线和标题的技巧,在日常使用 Excel 时提高工作效率。无论是做报告还是数据分析,这些技巧都将帮助您更好地组织和展示您的数据。










