在日常办公中,Excel作为一种广泛使用的数据处理工具,常常需要在不同文档之间移动和复制表格。掌握Excel跨文档移动表格的方法,不仅可以提高工作效率,还能方便数据管理。本篇文章将详细介绍Excel跨文档移动表格的多种方法,帮助用户更加高效地使用Excel。
1. 使用复制与粘贴功能
复制与粘贴是最基本的操作,适用于大多数Excel用户。通过这一功能,您可以轻松将一个文档中的表格数据复制到另一个文档中。
1.1 复制步骤
首先,打开需要操作的Excel文档,找到您希望移动的表格。选中表格后,可以通过快捷键Ctrl+C进行复制。在复制过程中,可以选择一定的单元格范围,确保所需数据完整。
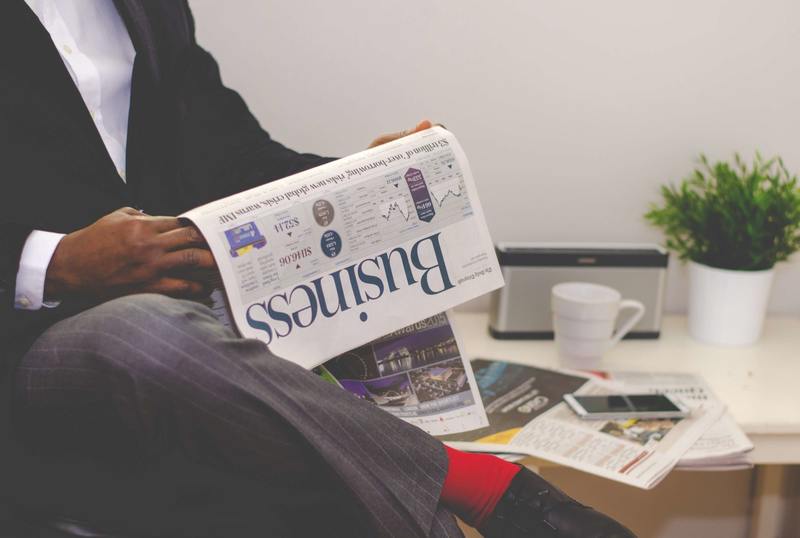
1.2 粘贴步骤
接着,打开目标文档,选择您希望粘贴数据的单元格位置。按下快捷键Ctrl+V进行粘贴,您会发现原来的表格内容已经成功转移到新文档中。
值得注意的是,在粘贴时,您可以选择不同的粘贴选项,比如说仅粘贴值、粘贴格式等,这为数据的展示提供了极大的灵活性。
2. 拖动鼠标移动表格
除了复制与粘贴,Excel还支持通过鼠标拖动的方式进行跨文档移动。这种方法在处理小量数据时尤其有效。
2.1 鼠标拖动操作
首先,打开两个Excel文档,一个是源文档,一个是目标文档。在源文档中,选中需要移动的表格数据,将鼠标指针移动至选中区域的边框上,此时鼠标指针会变成四向箭头的形状。
接下来,按住Shift键,点击并拖动所选内容至目标文档的相应位置。释放鼠标键后,数据就会在目标文档中成功移动。
3. 使用“特殊粘贴”功能
Excel中的“特殊粘贴”功能提供了更多灵活的选择,适合那些对数据格式要求较高的用户。
3.1 调用特殊粘贴
首先按上面的方法复制表格数据,然后在目标文档中点击右键,选择“特殊粘贴”。在弹出的对话框中,您可以看到多种粘贴选项,比如“值”、 “格式”或“公式”等。这使得用户可以根据不同的需求进行相应的数据处理。
3.2 适用情景
例如,若只想保留数值而不想复制公式,您可以选择“仅粘贴值”选项。这在处理需要进行数据汇总与分析的情况下,能够有效地避免不必要的错误。
4. 利用Excel的共享工作簿功能
对于团队合作时跨文档移动表格,Excel的共享工作簿功能是一个不错的选择。这种方法特别适合需要实时协作的情况。
4.1 设置共享工作簿
在Excel中,您可以通过“文件”菜单进入“共享”选项,勾选“允许多个用户同时编辑”等相关选项。创建共用文档后,团队成员即可实时编辑。
4.2 实时更新
这样一来,表格的任何修改都将实时更新,用户可以直接在同一个文档中进行編集,避免了多次复制粘贴的麻烦。这种方式极大地提高了团队 collaborative efficiency。
5. 通过VBA宏实现自动化移动
对于高级用户,利用VBA宏可以实现更为复杂的跨文档表格移动操作。
5.1 编写宏
首先,在Excel中按下Alt+F11进入VBA编辑器,您可以编写一个简单的宏程序,以实现自动移动表格的功能。这种方法适合需要频繁处理相似数据的用户。
5.2 运行宏
编写完毕后,返回到Excel界面,按下Alt+F8,选择刚刚创建的宏并运行。这样您就能快速而高效地完成文档间的数据移动。
综上所述,Excel跨文档移动表格的方法多种多样。在日常使用中,您可以根据不同的需要选择合适的方法进行操作。无论是简单的复制粘贴,还是利用VBA实现自动化,都可以为您的工作带来便捷与效率。










