在如今的信息时代,Excel已经成为了处理和分析数据的重要工具。很多用户在使用Excel时,可能会遇到需要打印超大表格的情况。然而,打印超大表格并不是一件简单的事情。为了帮助大家更加顺利地完成这一任务,本文将详细介绍Excel超大表格的打印方法。
1. 准备工作
在进行超大表格的打印之前,准备工作是关键。首先,我们需要确保表格的内容整理整齐,避免出现不必要的混乱。
1.1 检查数据完整性
在打印之前,确认数据的完整性非常重要。确保没有遗漏或者错误的数据,这可以避免打印出错。可以通过筛选、排序等功能,快速检查数据。
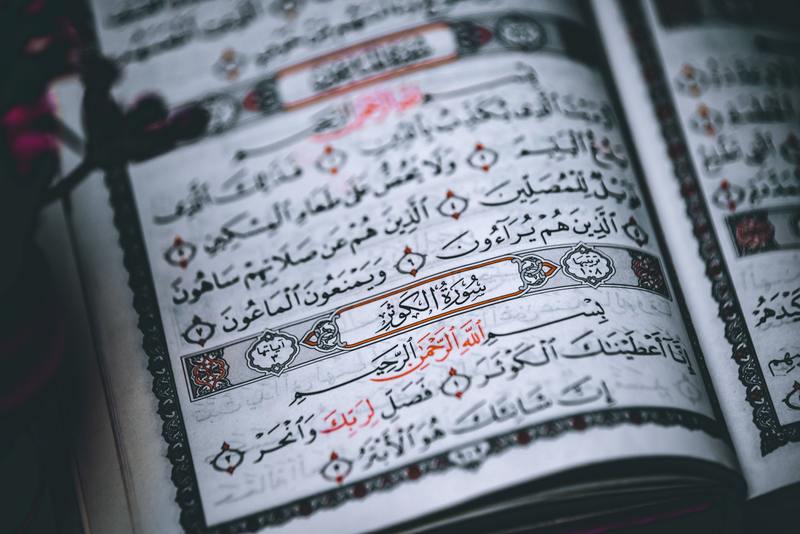
1.2 调整格式
在打印前对表格进行格式调整,如设置适当的字体、字号以及行高列宽,确保打印出来的内容清晰可读。此外,合理运用边框和颜色,能使数据展示更为美观。
2. 选择打印区域
对于超大表格而言,选择合适的打印区域十分重要。需要明确自己希望打印的具体内容,避免浪费纸张或打印不全的情况。
2.1 设置打印区域
在Excel中,您可以通过选中需要打印的单元格,点击菜单中的“设置打印区域”来确定要打印的区域。这一功能可以帮助您快速选择特定的表格部分,而不是整张表格。
2.2 预览打印效果
设置好打印区域后,点击“打印预览”功能,查看打印效果。这一步可以帮助您发现潜在的问题,如内容溢出页边、表格显示不全等,从而为后续的调整提供依据。
3. 页面设置
在打印超大表格时,页面设置是另一个重要步骤。合适的页面设置可以让您的打印效果达到最佳。
3.1 选择纸张大小
根据需要打印的内容,选择合适的纸张大小。例如,如果您的表格非常庞大,可能需要设置成A3纸或更大的纸张,以便能够完整地打印出所有内容。
3.2 方向设置
在打印页面设置中,选择纵向或横向的打印方向也是非常关键的。对于宽度较大的表格,横向打印往往能更好地展示内容,使表格看起来更加整齐。
4. 处理分页问题
超大表格在打印过程中,分页问题不可避免。合理处理分页可以确保信息传达的完整性。
4.1 添加分页符
通过手动添加分页符,您可以控制打印的每一页内容。例如,您可以确保特定的行或者标题在每一页的开头,这样在打印时查看时会更加便捷。
4.2 选项卡和标题的重复
如果您的表格较长,还可以设置在每一页打印时,重复显示列标题。这使得每一页的数据都能清晰明了,而不至于让用户在翻阅的时候感到困惑。
5. 打印输出
在完成以上设置后,最终的打印输出步骤将至关重要。
5.1 选择打印机
确保选择合适的打印机,并根据打印机的要求进行设置。例如,对于需要大批量打印的场合,可以选择设备性能更高的打印机,以提高打印效率和质量。
5.2 确认打印份数
根据需求输入需要打印的份数,确保所有需要的输出都能及时完成,避免因遗漏而影响工作。
6. 打印后的整理
打印完成后,对结果进行<强>检查是非常重要的。这能确保每一份打印出的表格质量都符合您的预期。
6.1 检查打印效果
仔细检查每一份打印的内容,观察是否有错漏、模糊等问题。这一步可以大大减少后续的工作麻烦。
6.2 整理打印资料
最后,将打印出的资料进行合理的整理和存放,以便方便查阅和使用,好的整理习惯可以提高您的工作效率。
总之,打印超大表格虽然看似复杂,但只要掌握了相关的方法和步骤,便能顺利完成这一任务。希望本文的分享能对广大Excel用户提供帮助,使大家在工作中更加得心应手。










