在日常办公中,Excel是一个非常重要的工具,特别是在处理数据时。为了提高数据输入的效率和准确性,我们经常需要使用下拉菜单。下面将通过本文详细介绍如何设置一个简单的一级下拉菜单,以及一些实用的小技巧。
1. 理解下拉菜单的基本概念
下拉菜单是指在Excel中预设的一个列表,用户可以通过点击一个单元格,弹出包含多个选项的菜单,从而选择需要的内容。这种方式能有效减少输入错误,并使数据录入更加高效。一级下拉菜单是最基础的类型,适用于简单的选择场景。
设置下拉菜单的主要目的是为了避免手动输入时可能出现的错误,以及提高数据录入的速度。通过预先设定的选项,用户可以方便快捷地完成选择,提升工作效率。
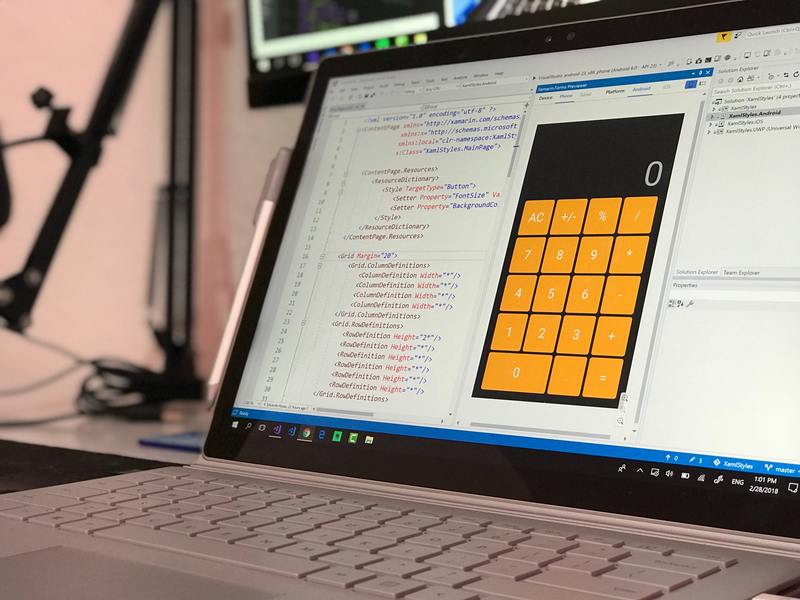
2. 创建一级下拉菜单的步骤
2.1 准备数据源
首先,我们需要准备好下拉菜单的选项数据。通常情况下,这些选项可以放在一个 Excel 的工作表中,比如在A1到A5单元格中输入选项,如“苹果”、“香蕉”、“橙子”、“葡萄”和“西瓜”。准备好的数据源是下拉菜单的基础,确保选项的准确性。
2.2 选定目标单元格
接下来,选择需要设置下拉菜单的单元格。例如,选择B1单元格。在这里我们希望用户能通过下拉菜单选择对应的水果名称。选择正确的单元格非常重要,因为这直接影响到下拉菜单的使用效果。
2.3 使用数据验证功能
在Excel的功能区中,找到“数据”选项卡,然后点击“数据验证”。在弹出的窗口中,选择“设置”选项卡。接下来,在“允许”下拉框中选择“列表”。这里我们将数据源的范围输入在“来源”框中,如输入“A1:A5”。这一过程是创建下拉菜单的关键步骤。
2.4 保存并测试
设置完毕后,点击“确定”按钮,这样B1单元格就已经成功设置为下拉菜单了。接下来,点击B1单元格,查看是否能弹出你设定的选项。如果一切正常,那么恭喜你,下拉菜单已成功创建。你可以尝试选择不同的水果,查看是否能对应到选项。
3. 下拉菜单的一些实用技巧
3.1 使用命名范围
为提高下拉菜单的可管理性,我们可以使用命名范围。选中准备的选项区域后,点击左上角的名称框,在其中输入一个名称例如“水果列表”,然后按下回车。这样在设置下拉菜单时,在“来源”框中可以直接输入“=水果列表”。这样可以避免直接引用单元格时可能出现的数据移动问题。
3.2 动态下拉菜单
如果需要动态更新下拉菜单的选项,可以借助表格功能。选中选项的区域,点击“插入”->“表格”,然后勾选“我的表包含标题”。这时下拉菜单会自动更新,任何对表格的修改都会及时反映到下拉菜单中。这样可以保证数据源的灵活性。
3.3 提高用户体验
为了提高用户在使用下拉菜单时的体验,可以设置单元格的提示信息。在数据验证窗口的“输入信息”选项卡中,填写相关提示,比如“请从下拉菜单选择水果”。这样可以引导用户更好地使用下拉菜单。良好的用户提示可以减少误操作。
4. 总结
通过以上步骤,我们已经详细了解了如何在Excel中设置一个简单的一级下拉菜单。这种方法可以帮助用户快速、准确地录入数据。下拉菜单的设置不仅可以减少错误,还能显著提高工作效率。掌握这些技巧,您将在数据处理上变得更加得心应手。
希望本文能够帮助到您,在日常工作中有效利用Excel的下拉菜单功能。如果您还有其他Excel使用的问题,欢迎继续探索和学习!










