在使用Excel软件的过程中,有时我们会遇到隐藏的工作簿,这可能会影响到我们的工作效率和数据管理。因此,掌握如何设置取消隐藏的工作簿是非常重要的。本文将详细介绍Excel软件如何设置取消隐藏的工作簿,包括操作步骤和注意事项,让您能够高效地管理您的工作簿。
1. 理解工作簿的隐藏与取消隐藏
在Excel中,工作簿可以被隐藏以减少用户界面的杂乱,或者出于保护数据的目的。隐藏工作簿意味着它不再出现在窗口中,而您仍然可以在后台对其进行处理。了解如何**取消隐藏**工作簿,是确保您数据可见性和可访问性的关键。
隐藏工作簿通常用于保密数据或清理界面,但是如果您需要对这些数据进行操作,您就需要知道如何将其“**取消隐藏**”。这个过程其实很简单,只需遵循几步操作即可恢复隐藏的工作簿,它不会改变任何数据的完整性。
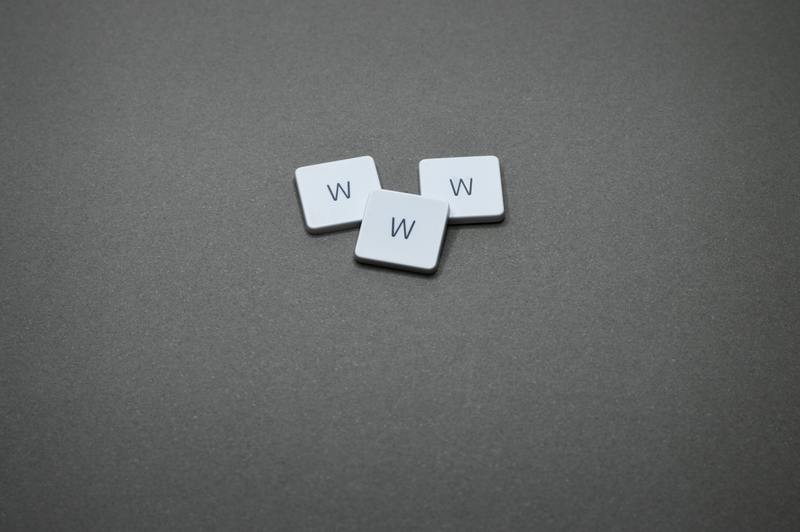
2. 取消隐藏工作簿的步骤
要取消隐藏Excel中的工作簿,可以按照以下步骤进行操作:
2.1 打开Excel程序
首先,您需要启动Excel程序。**确保您打开的是包含隐藏工作簿的文件**,这将帮助您找到需要取消隐藏的工作簿。
2.2 点击“查看”选项卡
在Excel窗口顶部的功能区中,找到“**查看**”选项卡。点击此选项卡后,将显示与视图相关的功能选项。
2.3 选择“取消隐藏”
在“查看”选项卡中,寻找“**取消隐藏**”选项。通常,这个选项会在“窗口”组中。如果该选项是灰色的,说明当前没有隐藏的工作簿。**若该选项可用,则说明存在隐藏的工作簿**。
2.4 选中需要取消隐藏的工作簿
点击“取消隐藏”后,将弹出一个对话框,**列出所有隐藏的工作簿**。选择您希望恢复的工作簿,然后点击“确定”。此时,所选工作簿将会恢复到您的工作区。
3. 取消隐藏工作簿的注意事项
在进行取消隐藏操作时,有一些**注意事项**需要牢记,以确保流程顺利:
3.1 确保操作权限
在某些情况下,您的Excel文件可能被**设置了保护**,这将限制您取消隐藏某些工作簿的能力。在这种情况下,您需要联系文件的创建者以获取权限。
3.2 了解工作簿的状态
了解为何工作簿被隐藏是很重要的。**如果是出于保护数据的目的,那么在未获得许可的情况下,您不应随意取消隐藏**,以防引起不必要的麻烦。
3.3 定期检查工作簿状态
为了保持工作流程的顺畅,建议您定期检查是否有隐藏的工作簿。**这样做可以确保您不会错过重要的数据和信息**,从而提高工作效率。
4. 其他技巧与建议
除了上面提到的基本步骤外,还有一些**技巧与建议**可以帮助您更好地管理隐藏和取消隐藏的工作簿:
4.1 使用快捷键
在Excel中,有一些快捷键可以加速您取消隐藏工作簿的操作。例如,您可以通过按下“Alt + W”,然后按“U”来直接打开“取消隐藏”对话框,**节省您鼠标操作的时间**。
4.2 备份重要数据
在进行任何形式的文件操作之前,**务必备份您的重要数据**。即使在取消隐藏工作簿的过程中,数据也可能由于其他原因受到损坏,因此定期备份是一个好习惯。
4.3 保持文件整洁
为了避免今后再次遇到隐蔽工作簿的问题,您可以对文件进行合理的**分类和管理**。例如,通过合理的命名和结构,减少不必要的隐藏操作,这将为将来的工作带来更多的便利。
总之,掌握Excel软件中工作簿的隐藏和取消隐藏操作,不仅可以提高您的工作效率,也能帮助您更好地管理数据。希望通过本文的介绍,您能轻松设置取消隐藏的工作簿,提升Excel使用体验。










