在当今快节奏的工作环境中,效率的提升显得尤为重要。各类办公软件的使用可以大大简化我们的工作流程,其中Excel是最常用的工具之一。本文将探讨如何通过输入名称的首字母简称在Excel中快速获得全称,从而提高我们的工作效率。
1. Excel简称功能的概述
Excel不仅仅是一个数据表格工具,更是一个强大的数据处理助手。在使用Excel时,我们常常需要处理大量的数据,尤其是在涉及到名称时,重复输入全称会占用大量的时间与精力。
为了简化这一过程,Excel可以通过设置,利用头字母的简称而自动获得全称。这种功能能够有效提升我们的输入效率,尤其是在处理大量数据时更显得尤为重要。
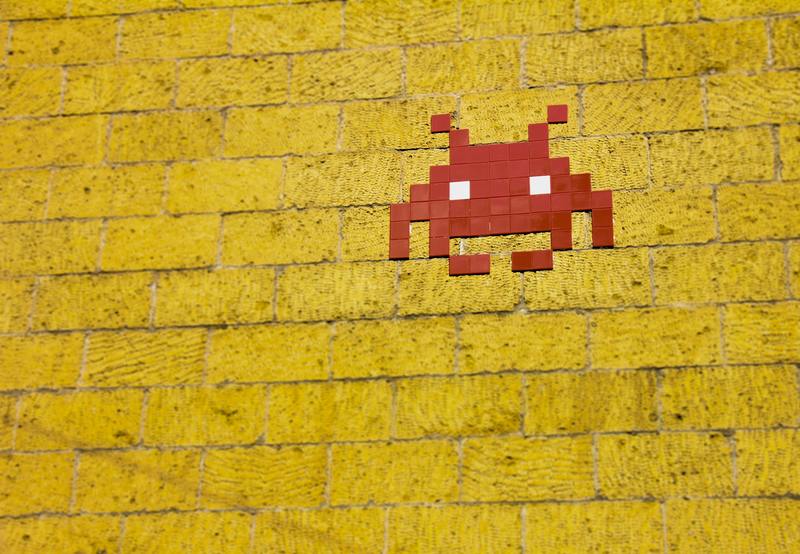
2. 设置Excel简称的步骤
在Excel中设置简称功能的步骤并不复杂,以下是详细的步骤指导:
2.1 创建名称列表
首先,你需要准备一个包含所有全称的名称列表。这个列表可以是一个单独的工作表,确保每个全称都对应着唯一的缩写。例如: 如果你有“北京市”、“上海市”等全称,你可以为它们分别设置为“BJ”和“SH”。
2.2 使用命名功能
在Excel中,可以通过“定义名称”功能来创建简称与全称之间的映射。选中全称所在的单元格,选择“公式”标签下的“定义名称”功能。在名称框中输入简称,并在引用框中输入全称单元格的地址。这一步骤完成后,每当你输入缩写时,Excel都会知道它对应的全称。
2.3 使用下拉列表
为了使用户输入更为便捷,可以设置一个下拉列表,让用户在输入时选择相应的简称。使用“数据验证”功能,选择“列表”选项,将上述准备的简称放入列表中。这样,当用户点击下拉箭头时,所有的简称都会显示出来,用户可以轻松选择。
3. 输入首字母简称以获得全称
一旦设置完成后,用户只需在相应的单元格中输入已定义的缩写,Excel的自动填充功能便会迅速提供全称,这无疑让工作变得更加高效。
3.1 常见问题及解决方案
在使用这种功能时,可能会遇到一些常见问题,比如缩写没有匹配到全称。对此,可以检查:
是否所有缩写都正确定义?如果漏掉或者有拼写错误,Excel将无法识别。
是否正确使用了下拉列表?确保你的下拉列表中有正确的选项,并且已完成相应的设置。
3.2 进一步优化使用体验
除了上述设置,你还可以通过条件格式化来高亮显示被输入的全称,以加强视觉上的识别。例如: 将全称的单元格设置成某种颜色,当输入简称后,全称会自动变为该颜色,帮助你及时看到相关信息。
4. 总结与展望
在Excel中通过输入名称的首字母简称获得全称是一项极具实用性的功能,能够显著提升工作效率。随着对Excel操作的深入了解,我们可以更灵活地使用它,简化工作流程。
未来,随着Excel不断更新和功能的扩展,我们期待有更多的便捷功能加入,可以使我们在工作中更加高效。
在这一过程中,不断尝试与探索是必不可少的。希望本文能对你在使用Excel时有所帮助,让你在工作中事半功倍。










