在使用Excel进行数据处理和分析时,我们通常会将工作表打印出来以便于查看。一些用户在打印时发现Excel首页上出现了页码,有时这并不是我们所希望的结果。本文将详细介绍如何设置Excel,使首页不显示页码的方法,帮助您更加灵活地管理文档打印格式。
1. Excel打印设置简介
在开始之前,我们先了解一下Excel中的打印设置。在打印Excel表格时,用户可以通过 “页面设置” 菜单进行不同的调整,以满足各种打印需求。Excel允许用户自定义许多内容,包括页码、页眉、页脚等。
页码的主要作用是方便我们识别文件的顺序和分页信息。然而,在某些情况下,比如当我们只需要打印第一页供审阅或展示时,显示页码就显得多余。因此,掌握如何在首页不显示页码的技巧非常重要。
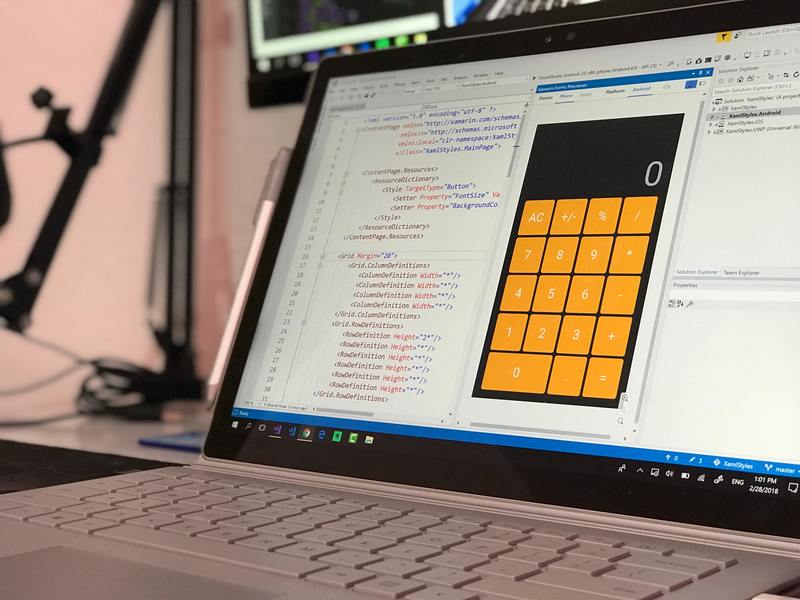
2. 如何设置首页不显示页码
以下是详细步骤,帮助您设置Excel首页不显示页码:
2.1 打开页面设置
首先,打开您需要设置的Excel文件,点击菜单栏的 “页面布局”选项。这是我们进行页面设置的起点。接着,找到 “页面设置” 字段,点击旁边的箭头,进入详细设置界面。
2.2 配置页眉和页脚
在页面设置界面中,您可以看到多个选项卡,包括 “页眉/页脚”。点击此选项卡进入设置页面。在这里,您能够选择是否要添加页码或其他信息。
如果您希望首页不显示页码,可以选择在首页不插入页码。点击 “页码” 下拉框,然后选择 “自定义”。这时候,您可以选择让主页的页码字段保持为空。
2.3 设置打印区域
除了设置页码,我们还可以通过 设置打印区域 来实现更加灵活的打印控制。在菜单中,您可以选择要打印的具体区域,然后在 “页面布局” 中点击 “打印区域” > “设置打印区域”。这样一来,在打印时,Excel只会输出您指定的内容,进一步控制了主页的页码显示。
3. 打印预览确认效果
完成以上设置后,不妨通过打印预览来确认我们的效果。在菜单中选择 “文件” > “打印”,进入打印预览页面。在这里,您可以看到每一页的打印效果。注意检查首页,确保其上没有页码显示。
如果发现首页仍显示页码,您需要返回并检查之前的设置,确保所有选项和参数都已正确配置。
4. 常见问题及解决方法
在设置过程中,用户可能会遇到一些常见问题,以下是一些解决建议:
4.1 页码仍然存在
某些情况下,尽管您已设置首页不显示页码,但它仍然出现在打印预览中。这可能是因为 “页码格式” 设置没有正确保存。请重新查看并确认设置,并确保在自定义页码时将首页内容留空。
4.2 打印区域未能生效
如果您设置的打印区域未能生效,请检查是否在选择打印区域过程中出现了任何错误。确保所选区域完全涵盖了您想要打印的内容,避免空白区域影响打印效果。
5. 小技巧与建议
在使用Excel打印功能时,还有几个小技巧可以帮助您更好地管理文档:
5.1 使用打印样式
可以创建多种打印样式,如“仅首页”或者“资料页”,便于不同情况下的打印需求。每次打印前选择合适的样式,可以节省时间和精力。
5.2 定期检查打印设置
建议在每次打印前,都对打印设置进行检查,确保页码及其他信息符合您的需求。这种良好的习惯将有效避免不必要的错误。
通过上述步骤,相信您已经掌握了在Excel中设置首页不显示页码的方法。希望这些信息能够帮助您更高效地使用Excel,满足您的打印需求。










