在现代办公环境中,使用Excel进行数据处理和分析的场景越来越普遍。然而,在使用Excel时,有效的保存工作进度是非常重要的,特别是处理复杂的电子表格时。为了防止意外情况导致的数据丢失,Excel提供了自动保存功能。本文将带您详细了解如何设置Excel的自动保存时间,以确保您的工作不会因为突发情况而泡汤。
1. Excel自动保存功能简介
Excel的自动保存功能是一种可以定期保存工作簿的选项。它能够在您操作过程中,自动将当前文档保存到指定位置,以降低数据丢失的风险。在使用Excel时,很多用户并不知道如何有效设置该功能,今天我们就来具体分析如何进行设置。
自动保存的好处显而易见,可以让用户在不经意间的操作失误、程序崩溃或系统故障等情况下,保留更多的工作成果。合理设置自动保存时间,不仅提升工作效率,还能减轻用户的焦虑感,确保工作顺利进行。
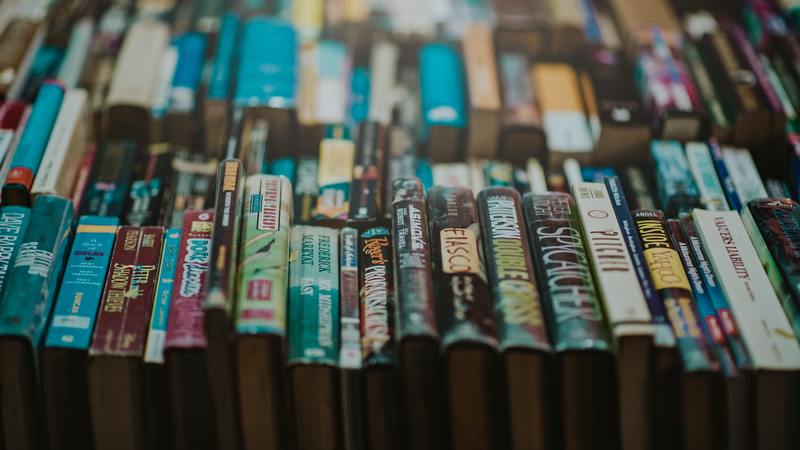
2. 如何设置自动保存时间
接下来,我们将介绍如何在Excel中设置自动保存的时间。在不同的Excel版本中,步骤可能略有不同,但大体流程是相似的。下面我们以Excel 2016为例,详细说明操作步骤。
2.1 打开选项设置
首先,打开Excel程序。在左上角点击“文件”选项,随后会出现一个菜单。在该菜单中,选择“选项”,这将打开Excel选项设置窗口。
2.2 进入保存设置
在Excel选项窗口中,找到左侧的“保存”选项。在这里,您可以看到多个保存相关的设置。关键点在于“自动恢复信息的保存间隔”,也就是我们需要调整的自动保存时间。
2.3 调整自动保存时间
在“保存”选项中,您会看到一个文本框,上面标有“自动恢复信息的保存间隔”。默认的时间通常为10分钟,您可以根据自己的实际需求进行调整。例如,您可以将其更改为5分钟或更短的时间,以确保更频繁地保存工作文档。
2.4 启用自动保存功能
除了设置保存间隔时间外,在同一窗口中,确保选中“保留最后自动保存的版本”,这样即使您在重启Excel后也能恢复最近的工作状态。如果您需要开启这一功能,记得选中该复选框。
3. 验证自动保存设置
完成设置后,验证设置是否生效是很重要的步骤。您可以通过以下方式来检查是否已经成功开启了自动保存功能。
3.1 创建测试工作簿
创建一个新的Excel工作簿,并进行一些数据输入。过几分钟后,可以手动关闭Excel,并在重新打开时查看是否有自动保存的提示。如果一切正常,您应该能够看到之前的工作进度。
3.2 检查自动恢复文件
如果您关掉了Excel,在再次打开的时候,可以看到“恢复工作簿”的提示。这表示您在自动保存间隔内的工作数据已经得到了保存。
4. 提高自动保存的可靠性
设置好自动保存时间后,您还可以进一步增强自动保存的可靠性。以下是一些建议。
4.1 定期手动保存
尽管自动保存功能非常便利,但定期手动保存依然是一个好习惯。设置一个合适的时间间隔,比如每个小时手动保存,可以在自动保存和手动保存之间找到一个平衡。
4.2 选择可靠的存储位置
确保您的文件保存到一个稳定性高的位置,例如公司网络盘或云存储服务。这样可以进一步提升文件的安全性,防止因硬盘故障而导致的数据丢失。
4.3 及时更新Excel版本
Excel的不同版本在自动保存功能的实现上可能存在差异,因此及时更新软件版本可以确保您使用的功能更加完善。
5. 总结
Excel的自动保存功能是保护工作成果的重要工具。通过正确地设置自动保存时间,您可以减少数据丢失的风险,提高工作效率。同时,结合手动保存、选择安全的存储位置以及及时更新软件版本,您将能更好地保障工作安全。
希望通过本文的讲解,您能有效地设置Excel的自动保存时间,让您的每一次工作都更加顺利无忧。如有更多疑问,欢迎继续深入探索和学习Excel的其他功能。










