在现代办公中,电子表格软件如WPS版Excel已经成为工作中不可或缺的重要工具。为了保证工作的流畅性和数据的安全性,设置自动保存功能是非常必要的。本文将详细介绍如何在WPS版Excel中设置自动保存,确保您的工作不受意外情况影响。
1. 什么是自动保存功能
自动保存功能是一种能够在您编辑文档时,系统自动定期保存文件的功能。这种功能的好处在于,当意外关机、程序崩溃或者其他突发情况发生时,您可以最大程度地减少数据丢失的风险。
使用WPS版Excel时,自动保存将大幅提高工作效率,减少手动保存的不便。尤其是在处理大量数据时,这一功能显得尤为重要。
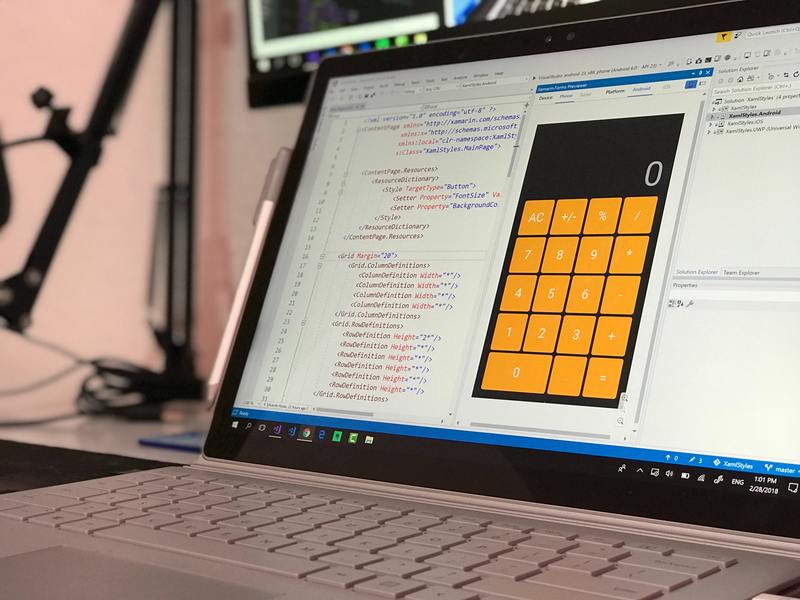
总的来说,理解自动保存的意义是设置该功能的第一步,这样才能有效地利用它来保护您的工作。
2. 设置自动保存的步骤
在WPS版Excel中,设置自动保存其实非常简单,只需遵循以下步骤即可。
2.1 打开WPS版Excel
首先,您需要启动WPS版Excel,并打开一个已有的工作簿或新建一个空白工作簿。您可以在桌面或者开始菜单中找到WPS Office图标,双击打开它。
2.2 进入选项设置
在主界面中,您需要点击左上角的“文件”选项,然后在弹出的菜单中找到并点击“选项”。这样就可以进入WPS Excel的设置界面。
2.3 找到自动保存设置
在选项窗口中,左侧有多个类别,您需要选择“保存”。在这个分类中,您将找到与自动保存相关的各项设置。
2.4 设置自动保存的时间间隔
在“保存”界面中,您会看到一个选项,名为“每隔若干分钟自动保存”。您可以在这里设置自动保存的时间间隔,通常设定为5分钟到10分钟比较合适。这样,软件将定期自动保存文件,以防意外情况发生。
3. 验证自动保存功能是否生效
在完成设置之后,您可能想要确认一下自动保存功能是否正常工作。这是确保您数据安全的关键步骤。
3.1 制作一个测试文件
您可以新建一个测试文件,然后在其中随意输入一些数据。将这些信息保存并关闭文件,之后再重新打开它。这样有助于检测之前的设置是否有效。
3.2 检查保存记录
在重新打开文件后,您可以通过查看“近期文档”或使用版本历史功能,检查文件是否已自动保存。若保存记录中包含了您所编辑的内容,那么设置已经生效。
4. 注意事项与小技巧
虽然WPS版Excel的自动保存功能极为便利,但在实际使用中,仍有几点需要注意。
4.1 定期手动保存
尽管自动保存功能能够在一定程度上保护数据,但手动保存也很重要。您可以在关键步骤后进行手动保存,以确保最实时的数据被记录。
4.2 选择合适的时间间隔
设置自动保存的时间间隔时,建议根据个人的工作习惯进行适当调整。如果您的工作内容变化较快,选择较短的时间间隔,无疑会更为安全。
5. 结论
通过以上步骤,您已经完成了在WPS版Excel中设置自动保存的过程。这一功能将大大提高工作效率,并保护您的数据安全。
在今后的工作中,充分利用自动保存功能,能够让您更加专注于工作本身,而不再担心因意外而导致的数据丢失。同时,定期检查设置是否生效,从而确保您始终处于最佳工作状态。










