在日常使用Excel时,我们常常会遇到一些小问题,其中之一就是行或列被隐藏后无法取消隐藏。这种情况在处理数据时可能会给我们带来麻烦,尤其是当需要查看完整数据时。如果你也遇到类似的问题,本文将为你提供详细的解决办法,帮助你轻松取消隐藏Excel中的行或列。
1. 确认行或列是否被隐藏
在尝试取消隐藏之前,首先需要确认行或列是否真的被隐藏。你可以通过观察工作表中的行号或列标来判断。如果某一行的行号没有显示,比如从3直接跳到5,那么行4就是被隐藏的。同样,如果列B和C之间的列字母直接跳过,那么中间的列就是被隐藏的。
1.1 检查行隐藏
如果你怀疑某行被隐藏,可以将鼠标放在相邻的行号之间,鼠标指针变为上下箭头时,右键点击可查看“取消隐藏”选项。如果该选项可用,则表示对应的行确实被隐藏。
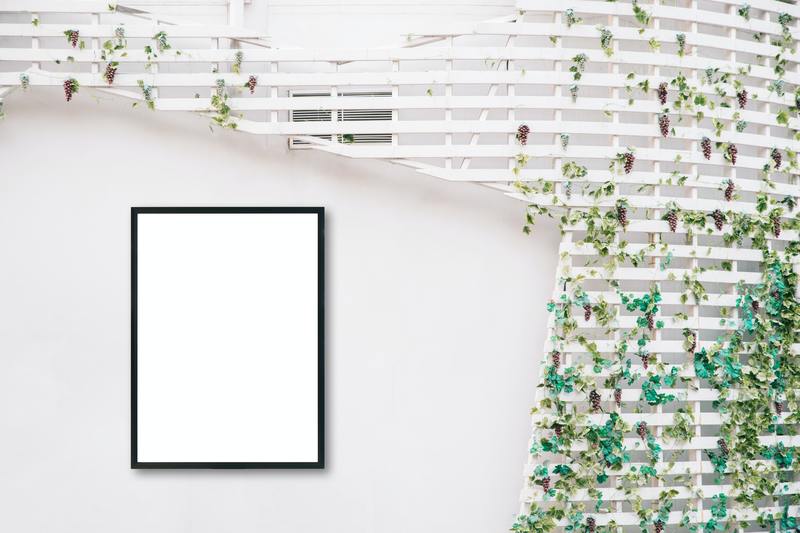
1.2 检查列隐藏
对于列的检查方法与行类似。同样将鼠标放置在字母列之间,查看是否存在“取消隐藏”选项。此时,只需右键点击被隐藏的列的相邻列,即可找到取消隐藏的选项。
2. 使用快捷方式取消隐藏行或列
如果确认某些行或列被隐藏,你可以使用一些快捷操作来快速取消隐藏。这些操作不仅简单,而且能够提高工作效率。
2.1 快捷键取消隐藏行
要取消隐藏的行,可以选择相邻的两行,然后按下 Ctrl + Shift + 9 组合键。这将立即取消选中行的隐藏状态。你可以尝试选中多行,再使用相同的快捷键,可能一次性取消多个被隐藏的行。
2.2 快捷键取消隐藏列
同样地,取消隐藏列也可以使用快捷键。选中相邻的两列,然后使用 Ctrl + Shift + 0(注意:在某些版本的Excel中,有可能需要先在系统设置中打开此快捷键),便可以取消隐藏的列。
3. 使用“格式”功能取消隐藏
如果以上方法无法解决问题,你还可以通过Excel的“格式”功能来取消隐藏行或列。这个操作相对繁琐,但对于某些复杂情况仍然有效。
3.1 取消隐藏行
首先,选中你想要操作的区域,包括可能被隐藏的行。接着点击Excel上方的“开始”选项卡,在“单元格”组中找到“格式”按钮。点击后,在下拉菜单中选择“取消隐藏行”。此时被隐藏的行将会显示出来。
3.2 取消隐藏列
与取消隐藏行操作类似,选中可能被隐藏的列,点击“格式”按钮,然后选择“取消隐藏列”即可。虽然这个方法较为繁琐,但在某些情况下可能更有效。
4. 检查保护或者隐藏选项
如果在尝试以上操作后仍然无法取消隐藏,可能是因为工作表被保护。需要确保工作表没有被保护或行列没有通过某种方式被隐藏。
4.1 检查工作表保护
可以点击“审阅”选项卡,然后查看是否有“取消保护工作表”的选项。如果有且可以点击,说明工作表是保护状态。需要输入保护密码后方可进行下一步操作。
4.2 检查隐身选项
有时候通过VBA或特定的工具可以进行更隐藏的操作。这种情况下,解除隐藏可能需要编写一些代码或使用特定的工具进行操作。确保了解数据的来源,避免误操作。
5. 预防措施和总结
为了尽量避免行列被隐藏所造成的不便,可以在日常使用中采取一些预防措施。例如,尽量使用明确的命名规则,不要随意隐藏行列。同时,定期保存不同版本的文件,以免需要查看完整数据时遭遇麻烦。
本文提供了多种方法来解决Excel中被隐藏的行或列无法取消隐藏的问题。无论是利用快捷键、通过格式功能,还是检查工作表保护和隐藏选项,都是行之有效的措施。希望这些解决办法能够帮助你在未来的工作中更加高效地使用Excel。










