在使用Excel的时候,有时候会遇到一些让人困惑的问题。例如,您可能会发现输入公式时,编辑栏竟然不见了。这种情况不仅会影响您的工作效率,还可能影响您对数据的准确处理。本文将围绕“Excel输入公式的编辑栏不见了怎么办”这个主题,提供详细的解决方案和操作步骤。
1. 检查视图设置
首先,您需要检查Excel的视图设置。很多时候,编辑栏不见了可能是由于视图被不小心更改了。
请查看Excel窗口的顶部,确认“视图”选项卡。如果发现已经处于“页面布局”或“全屏”模式,可以通过切换回“普通”模式来解决问题。要实现这一点,请点击“视图”选项卡,然后选择“普通”模式。此时,您会发现编辑栏应该会恢复显示。
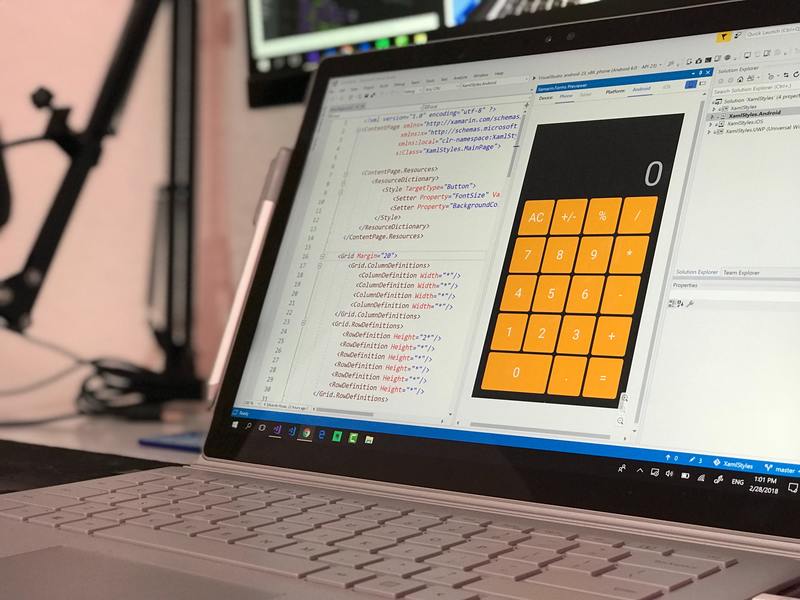
1.1 重启Excel
如果切换视图没有解决问题,可以尝试重启Excel。在某些情况下,Excel可能因为某些临时错误导致界面出现问题。关闭Excel后,再重新打开文件,检查编辑栏是否恢复。如果问题依旧,尝试其他方法。
2. 检查窗口设置
编辑栏的消失可能与窗口设置有关。有时候,窗口的尺寸不适合会导致编辑栏无法显示。
您可以手动调节Excel窗口的大小。将鼠标放在窗口边缘,拖动以调整大小,看看编辑栏是否会重新出现。另外,确保窗口处于非最小化状态。最小化状态下,某些工具栏和编辑栏可能会隐藏。
2.1 检查任务栏设置
如果任务栏设置为自动隐藏,那在某些情况下,也可能影响您对编辑栏的访问。您可以将鼠标移动到屏幕边缘,查看任务栏是否会出现。如果是,请在任务栏上右键点击,选择“任务栏设置”,并确保“自动隐藏任务栏”选项被关闭。
3. 检查Excel选项设置
如果以上方法均未奏效,您可以查看Excel的选项设置。进入“文件”菜单,然后选择“选项”。在弹出的窗口中,寻找“高级”选项卡。
在高级选项中,找到是否有与“显示编辑栏”相关的设置。确保该选项被选中。另外,您还可以检查“显示功能区”是否被关闭。在某些情况下,修改这些设置后,编辑栏会恢复正常。
3.1 恢复默认设置
如 果您对选项做了多次修改,建议恢复默认设置。在“选项”窗口中,寻找恢复默认的功能,然后确认即可。恢复之后,通常可以修复编辑栏的问题。
4. 检查Excel版本兼容性
在某些情况下,编辑栏消失可能与Excel的版本有关。如果您的Excel版本太旧,可能会出现兼容性问题。
确保您的Excel是最新版本。您可以在“文件”菜单中找到“账户”,然后点击“更新选项”进行检查和更新。如果您的Excel是盗版或非官方版本,建议您考虑更新到正版软件,以避免不必要的麻烦。
4.1 更新至最新版本
如果您发现自己使用的Excel版本已经较旧,建议尽快更新至最新版本。最新版本不仅能够解决许多功能上的问题,还能提高软件的稳定性和安全性。
5. 尝试重装Excel
如果经过以上种种手段,编辑栏仍然没有恢复,最后的选择可能是重装Excel。在重装之前,请确保您保存好所有的工作表和数据,以免丢失重要信息。
重装的步骤一般为:第一,卸载现有的Excel,第二,从官网下载最新的安装包,第三,按照提示进行安装。在安装完成后,打开Excel,查看编辑栏是否已恢复。
5.1 联系客服支持
如果您仍然遇到问题,建议联系客服支持。专业的技术支持团队能够提供更多的帮助和建议,帮助您解决编辑栏消失的问题。
以上就是关于“Excel输入公式的编辑栏不见了怎么办”的详细解答。通过上述步骤,相信您能够顺利恢复编辑栏,提升使用Excel的体验。希望这篇文章能够帮助到您,祝您工作顺利!










