在日常工作中,Excel作为一款强大的办公软件,广泛应用于数据管理与分析。为了确保数据的准确性和一致性,常常需要对单元格内容进行限制,尤其是要求单元格内容不重复时。本文将详细介绍如何在Excel中设置单元格内容不重复的方法。
1. 使用数据验证功能
Excel提供了一种非常方便的功能——数据验证。通过这个功能,用户可以对单元格输入进行限制,从而避免重复数据的出现。
1.1 设置数据验证
首先,打开要进行限制的Excel工作表,选择需要设置的单元格区域。例如,选择A列中的多个单元格。然后,点击菜单栏的“数据”选项,接着找到“数据验证”按钮并点击它。在弹出的“数据验证”对话框中,进入“设置”选项卡。
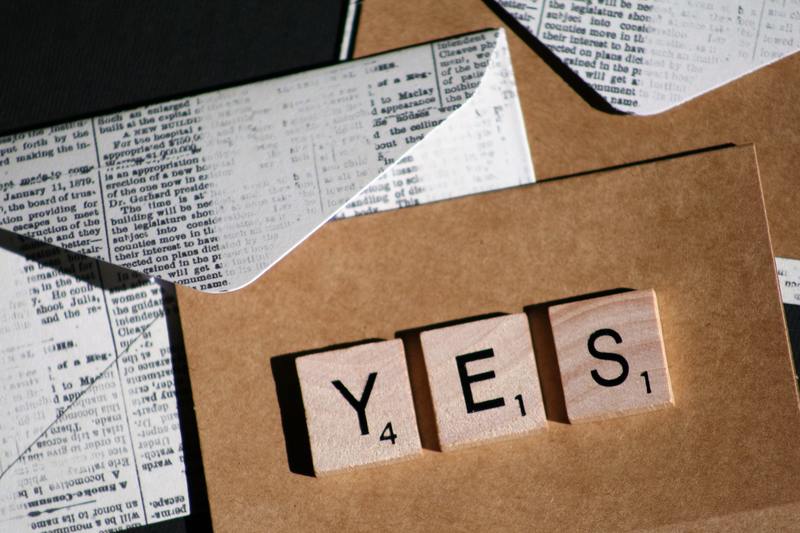
1.2 选择验证条件
在“允许”下拉菜单中,选择“自定义”,然后在下面的公式框中输入公式:=COUNTIF(A:A, A1)=1。这表示该单元格在整个A列中出现的次数必须为1,也就是不允许重复。
1.3 应用和测试
设置好后,点击“确定”按钮,完成数据验证的设置。此时,您可以尝试在A列输入数据,若输入重复内容,Excel会提示“输入无效”,使用户认识到必须输入不重复的内容。
2. 利用条件格式化进行高亮显示
除了使用数据验证,用户还可以通过条件格式化的方式,将重复的单元格内容高亮显示,从而提醒用户。
2.1 选择目标区域
首先,选择需要检查重复内容的单元格区域,比如A列中的所有单元格。然后,点击菜单栏的“开始”选项卡,找到“条件格式”按钮,选择“新建规则”。
2.2 输入条件公式
在新建规则的选项中,选择“使用公式确定要设置格式的单元格”,然后输入以下公式:=COUNTIF(A:A, A1)>1。这个公式的意思是:若在A列中某个单元格的计数大于1,则该单元格将被格式化。
2.3 设置格式化样式
接下来,点击“格式”按钮,选择您想要的格式,比如填充颜色或字体颜色。设置完成后,点击“确定”。这样,当存在重复内容时,Excel会自动将相应的单元格格式化,使得数据管理更为直观。
3. 使用高级筛选功能去除重复项
除了实时管理数据,您还可以使用Excel的高级筛选功能,快速去除已存在的数据中的重复项。
3.1 选择数据范围
首先,选择包含待处理数据的范围,确保选择的数据中含有您要进行筛选的列。然后,点击菜单栏的“数据”选项,找到“高级”按钮。
3.2 设置筛选条件
在弹出的高级筛选对话框中,选择“将筛选结果复制到其他位置”,接着在“复制到”框中指定一个新的单元格,确保这个单元格位置不与原数据重叠。同时勾选“只返回唯一记录”,然后点击“确定”。
3.3 查看结果
完成以上设置后,您会在指定的新单元格区域中看到筛选后的数据,所有重复的内容都被去除了。这种方法特别适合在处理较大数据集合时,可以快速清除冗余信息。
4. 总结
在Excel中限定单元格内容不重复的方法多种多样,包括数据验证、条件格式化以及高级筛选等功能。根据不同的需求,可以选择合适的方法进行操作。
通过以上几种方式,用户不仅可以确保输入的数据的准确性,还可以提高工作效率,避免因重复数据造成的混乱。在实际工作中,掌握这些技巧,将大大提升Excel的使用效果。
希望本文能够帮助您更好地管理Excel表格中的数据,使工作更加顺利。










