在日常工作中,我们常常需要在多个Excel工作簿之间快速切换。尤其是在处理大量数据或进行复杂分析时,快速切换可以帮助我们提高工作效率。本文将详细介绍如何在Excel中迅速切换工作簿,帮助您更好地管理和使用Excel数据。
1. 使用快捷键进行切换
在Excel中,使用快捷键是最便捷高效的方法之一。通过快捷键,用户可以快速在打开的工作簿之间进行切换。
1.1 常用的切换快捷键
在Excel中,最常用的切换工作簿的快捷键是Ctrl + Tab。这个快捷键能够让您在最近打开的工作簿之间循环切换。按下Ctrl + Shift + Tab则可以反向切换,方便用户根据自身习惯选择方向。
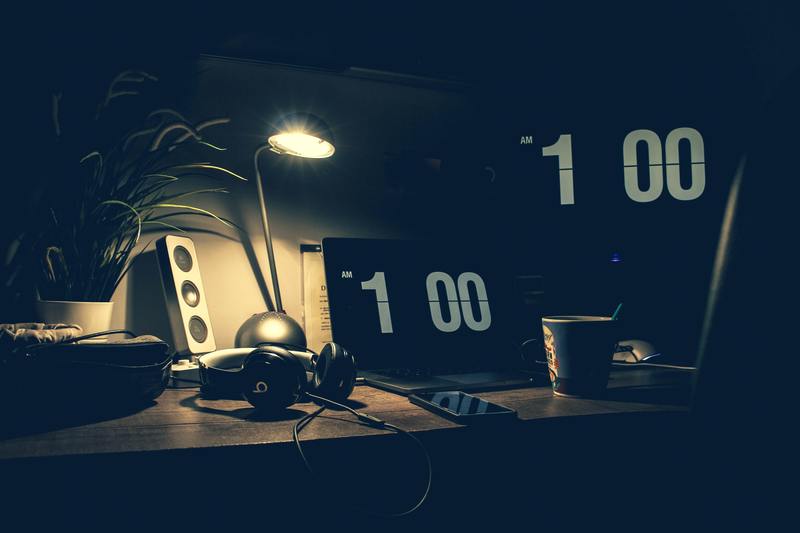
此外,在切换到特定的工作簿时,您也可以使用Alt + F6,这个快捷键是用于在多个窗口间切换的。通过结合具体功能,您可以更加灵活、高效地操作。
2. 利用任务栏进行切换
除了快捷键,您还可以通过Excel的任务栏快速切换工作簿。任务栏可以显示所有打开的Excel窗口,您可以轻松地点击想要切换的工作簿。
2.1 在任务栏找到Excel窗口
在Windows任务栏中,您会发现所有打开的程序都以图标形式显示。当您打开多个Excel工作簿时,相对应的图标会显示多个窗口。在这些窗口的上方,您可以看到文件的名字,通过单击相应窗口即可快速切换回去。
这种方法的好处是,您可以在查看多个工作簿的同时,直观地找到并切换到您需要的文件,避免记忆混淆。
3. 使用“视图”选项卡
Excel的“视图”选项卡提供了一系列功能,方便用户在工作簿间进行切换。
3.1 “切换窗口”功能
切换窗口功能是“视图”选项卡中非常实用的一个工具。您可以点击“视图”选项卡,然后选择“切换窗口”下拉菜单,您将看到所有打开的工作簿列表。
通过选择需要切换的工作簿,您可以快速跳转。这个方法尤其适合在同时处理多个复杂文件的时候,能够有效避免因为繁多的快捷键而带来的误操作。
4. 自定义快速访问工具栏
Excel允许用户根据自身需求自定义快速访问工具栏,这样可以将经常使用的功能放在显眼的位置。
4.1 添加切换工作簿的快捷方式
您可以通过右键点击快速访问工具栏位置,选择“自定义快速访问工具栏”。在弹出的选项中,您可以查找“切换窗口”功能,并将其添加到工具栏。这样一来,您就可以一键快速切换工作簿,省去寻找和点击的烦恼。
这种方式特别适合每天需要频繁切换的用户,可以提高工作效率,减少操作步骤。
5. 使用任务管理器切换工作簿
在特殊情况下,若您发现Excel运行缓慢或者卡顿,使用任务管理器也是一个比较有效的切换办法。
5.1 调用任务管理器
可以使用Ctrl + Shift + Esc快速打开任务管理器,您将看到所有正在运行的程序列表。在这里,您可以选择需要切换的Excel工作簿,然后点击“切换到”以迅速切换到选定的窗口。
这一方法在其他方式无法解决问题时尤为重要,提供了另一种解决方案,帮助用户有效管理多任务。
6. 注意事项
在使用多窗口切换功能时,有几点需要注意。首先,确保您工作的版本支持多窗口操作,有些旧版本可能会存在限制。其次,保持工作簿命名规则一致,可以有效避免切换时的混淆,更好地管理工作内容。
最后,及时保存工作数据,以免遇到意外情况丢失信息。
综上所述,Excel表格的快速切换工作簿有多种方法,包括使用快捷键、任务栏、视图选项卡、自定义工具栏以及任务管理器等。通过这些方法,您可以根据个人习惯和需求选择最适合自己的切换操作,提升工作效率。希望这篇文章能为您的Excel工作带来便利。










