在使用Excel进行数据管理或信息整理时,常常需要对表格中的文字进行处理。有时候,为了方便阅读或教学,我们希望能够添加拼音,以增强理解和记忆。在这篇文章中,我们将详细探讨如何在Excel表格中添加拼音,可以帮助读者提高工作效率。
1. Excel中添加拼音的基本方式
在Excel中添加拼音并不复杂,主要有几种方法。最常用的方法是使用“拼音指南”功能。
1.1 使用拼音指南功能
首先,选择需要添加拼音的单元格。在Excel中,右击鼠标,选择“设置单元格格式”。接下来,进入“字体”选项卡,点击“拼音指南”按钮。在弹出的对话框中,您可以为选定的文本输入拼音。
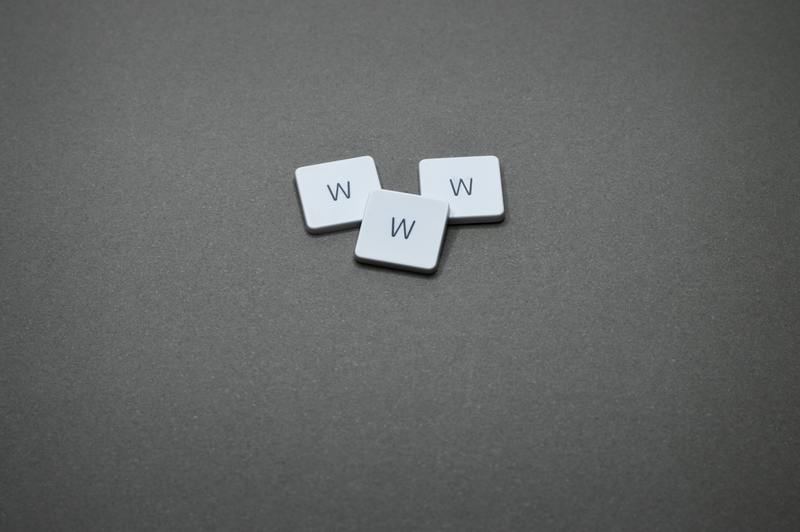
在输入拼音时,Excel会自动以拼音的形式显示。这种方法非常适合于较短的文本,因为系统会自动调整拼音的显示位置,使其贴合中文文字。
1.2 直接在单元格中输入拼音
若是您需要添加较长的拼音,可以考虑在同一单元格中直接输入拼音。比如在中文后面直接用空格隔开输入拼音。但需要注意,这种方式在视觉上会显得文字较为拥挤,不够美观。
另外,如果要在不同单元格中分别存放中文和对应的拼音,可以在相邻的列中填写。这样可以独立管理,便于后期对数据的处理和分析。
2. 批量添加拼音的方法
对于大量文字需要添加拼音的情况,手动逐个添加拼音显然会浪费很多时间。这时,可以利用VBA工具进行批量处理。
2.1 使用VBA代码
首先,您需要打开Excel中的“开发工具”选项卡,选择“Visual Basic”。在打开的界面中,创建一个新的模块,将以下的VBA代码粘贴进去:
Sub AddPinyin()
Dim cell As Range
For Each cell In Selection
cell.Value = cell.Value & " (" & Application.WorksheetFunction.Pinyin(cell.Value) & ")"
Next cell
End Sub
上述代码的基本思路是遍历用户选择的单元格,然后将拼音添加到每个单元格的内容中。您只需选择需要添加拼音的单元格,运行这个宏,就能快速完成拼音的添加。
3. Excel拼音的文件共享与使用技巧
在Excel中添加拼音后,您可能想与他人共享这些带有拼音的文件。这里我们将讨论如何确保拼音信息的保留和使用技巧。
3.1 保存和共享文件
确保您在保存文件时选择合适的格式。推荐保存为“.xlsx”格式,因为该格式能够最大程度地保留所有格式和信息,包括拼音。此外,如果需要通过邮件共享,请确认接收者也使用支持拼音的版本。
3.2 使用技巧
在日常使用中,利用颜色或粗体来强调某些拼音,可以提高信息的可读性和吸引力。您可以在设置拼音的同时,调整拼音的颜色或字体风格,使其更容易被识别。
此外,若是在教学中使用,可以考虑将拼音与相关图片或示例相结合,这样有助于学生更好地记忆与理解。
4. 总结与建议
通过以上的方法,您可以在Excel表格中轻松添加拼音。不论是通过拼音指南、直接输入拼音,还是使用VBA批量添加,每种方法都有其适用场景。
在使用此功能时,建议您根据实际需要选择最合适的方法。如果是小范围的文字,使用拼音指南最为简便;若是大量数据,VBA代码将为您节省大量时间。
希望本文的介绍能帮助您更好地在Excel表格中添加拼音,提升工作效率。如果您还有其他关于Excel操作的问题,也可以随时与我们探讨。










