在日常工作中,我们经常会遇到需要把一个 Excel 表格拆分为多个表格的情况。这种情况可能是因为数据量过大、需要分类管理,或者为了方便数据共享等原因。在这篇文章中,我们将详细介绍如何在 Excel 中高效地拆分多个表格,让你的数据处理更加得心应手。
1. 理解数据拆分的需求
在进行 Excel 表格拆分之前,首先需要明确自己拆分的原因和目标。有效是拆分的核心,我们要清楚哪些数据需要保留,哪些数据需要分离。可能的拆分需求包括按照类别、日期、地区等不同维度进行分类。
例如,如果你有一个关于销售的 Excel 表格,里面包含了各个地区的销售数据,那么拆分的目标可能是将每个地区的数据单独提取到新的表格中,以便于后续分析和比较。确定拆分的需求能够帮助你更有针对性地进行操作。
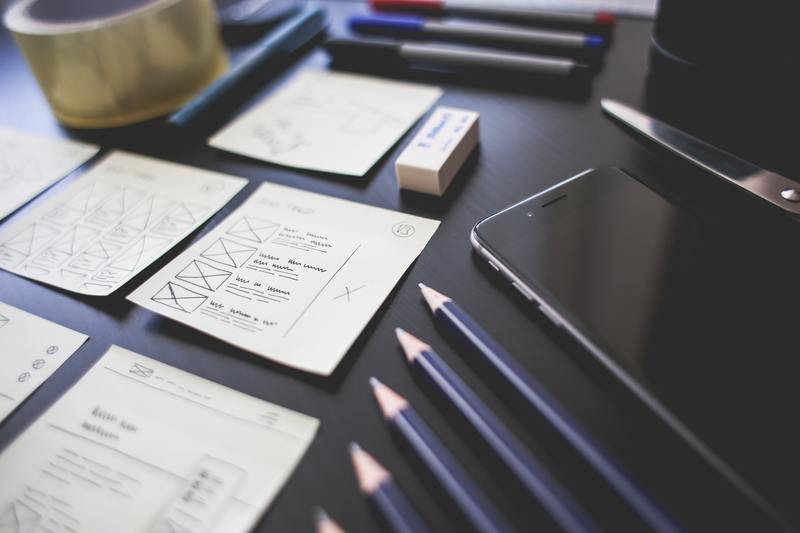
2. 使用筛选功能进行数据拆分
Excel 提供了强大的筛选功能,能够快速过滤出需要的数据。利用筛选功能是拆分数据的常见方式,操作步骤如下:
2.1 启用筛选功能
首先,打开需要拆分的 Excel 表格,选中表头区域,然后在“数据”选项卡中选择“筛选”按钮。此时,每个表头单元格的右侧会出现一个下拉箭头。
2.2 进行筛选
点击需要筛选的列的下拉箭头,选择你要拆分出来的数据,然后点击“确定”,Excel 会自动隐藏不符合条件的行。这时,已筛选出的数据便是你所需要的部分。
2.3 复制筛选结果
选中筛选后的结果,右键选择“复制”,然后打开一个新的 Excel 工作簿,粘贴即可。这样,你就成功地将部分数据拆分到了新的表格中。注意,每次拆分后都要清除筛选,确保接下来的操作不会受到影响。
3. 使用高级筛选功能
对于复杂的数据拆分需求,高级筛选工具能够提供更灵活的选择。使用高级筛选可以依据多个条件进行拆分,下面我们介绍具体的操作步骤。
3.1 设置条件区域
在原始数据表中,选择一个空白区域设置条件区域。此区域中应包括你想要筛选的列名和对应的筛选条件。例如,如果你要依据“地区”列进行筛选,写下“地区”在首行,并在下方输入相应的地区名称。
3.2 启动高级筛选
在“数据”选项卡下,选择“高级”,然后在弹出窗口中选择“将筛选结果复制到其他位置”。确保正确选择原始数据区域、条件区域以及目标区域,然后点击“确定”。
3.3 反复操作
针对不同的条件进行上述操作,你可以一次性拆分出多个新的表格。这种方法的优点在于不需要多次手动操作,更加高效。
4. 使用 VBA 自动拆分
对于经常需要拆分数据的情况,使用 VBA 编程自动化处理是一种值得考虑的方法。这样不仅可以节省时间,还可以减少人为错误。以下为简单的VBA代码示例:
4.1 打开 VBA 编辑器
在 Excel 中按下 Alt + F11 键打开 VBA 编辑器,插入一个新的模块。
4.2 输入代码
在模块中复制或输入以下 VBA 代码,以实现按某个特定列拆分数据的功能:
Sub SplitData() Dim ws As Worksheet
Dim rng As Range
Dim cell As Range
Dim newSheet As Worksheet
Set ws = ThisWorkbook.Sheets("Sheet1") ' 数据来源的工作表
Set rng = ws.Range("A1").CurrentRegion ' 定义数据区域
For Each cell In rng.Columns(1).Cells '假设按第一列进行拆分
If cell.Row > 1 Then
On Error Resume Next
Set newSheet = ThisWorkbook.Sheets(cell.Value)
On Error GoTo 0
If newSheet Is Nothing Then
Set newSheet = ThisWorkbook.Sheets.Add
newSheet.Name = cell.Value
End If
rng.Rows(cell.Row).Copy newSheet.Cells(newSheet.Rows.Count, 1).End(xlUp)(2)
End If
Set newSheet = Nothing
Next cell
End Sub
运行完这段代码后,Excel 会自动根据第一列的不同值生成新的表格,每个表格中都包含了相应的数据。
5. 数据整理与后续处理
拆分完成后,不要忘了对拆分出来的新表格进行整理。确保每个表的格式一致,必要时添加表头,调整列宽,以便于后续的数据处理和分析。
另外,在拆分过程中,有时会出现数据重复或者遗漏的情况。因此,在最终整理的时候,仔细检查每个新表的数据完整性,确保信息准确无误。
最后,保存工作时,可以考虑以不同的格式保存,例如 Excel 格式、CSV 格式等,具体选择可根据共享需求作出调整。
通过以上步骤,你可以轻松地在 Excel 中将一个大表拆分为多个小表,方便后续的数据处理和管理。掌握这些技巧后,你会发现在处理数据时,会更加游刃有余。










