在日常工作中,我们常常需要对Excel表格中的英文单词进行格式上的调整,其中将英文单词批量转换为大写字母是一个常见的需求。本文将介绍多种方法以帮助用户轻松高效地完成此项任务。
1. 使用Excel内置函数
Excel提供了一系列强大的内置函数,其中UPPER函数专门用于将文本转换为大写字母。使用这个函数非常简单,只需要在目标单元格中输入相应的公式即可。
1.1 操作步骤
首先,假设我们有一列英文单词位于A列,从A1到A10单元格。我们希望将这些单词转换为大写字母。首先选择B1单元格,输入公式 =UPPER(A1)。
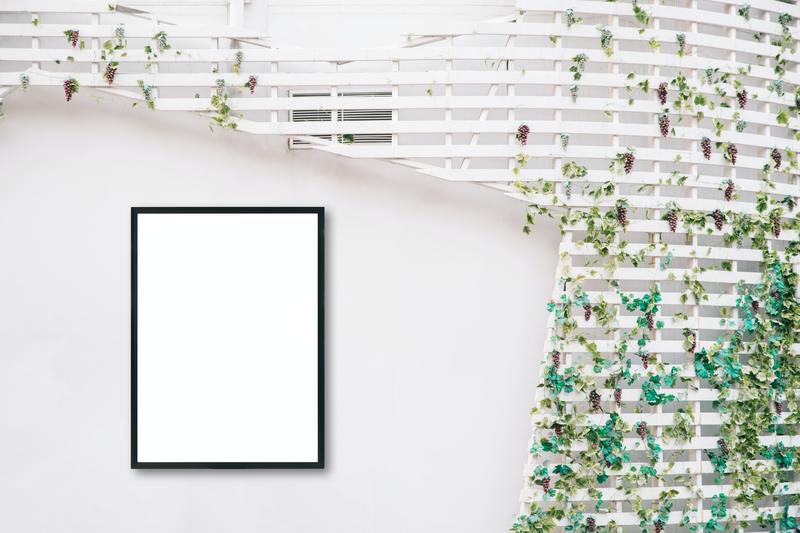
完成后,按下回车键,该单元格的内容会即时转换为大写字母。接着,您可以通过拖动B1单元格右下角的小方块,快速将公式复制到B2到B10单元格。这种方法可以有效地批量转换多个单词。
1.2 注意事项
在使用UPPER函数时,请确保原始数据没有空格或者非英文字符,否则可能会影响最终结果。如果发现某些单元格转化不正确,请检查数据的格式。
2. 使用Excel的查找与替换功能
除了使用公式,Excel的查找与替换功能也能进行批量替换操作,虽然它并不直接支持将文本转换为大写,但有时结合设置可以实现相同的效果。
2.1 查找与替换步骤
选中需要转换的范围,然后按下 Ctrl + H 键打开查找与替换对话框。在“查找内容”中输入要替换的英文单词,而在“替换为”中输入该单词的大写形式。
点击“全部替换”按钮,Excel会将所有匹配的单词替换为您指定的大写字母形式。这种方法适用于对特定单词进行转换,但对整列单词的处理效果有限。
2.2 优缺点分析
使用查找与替换功能虽然可以快速实现特定单词的转换,但需注意手动输入大写单词的过程可能会增加出错的概率。因此,对于需要批量处理的大量数据,使用内置函数可能更加精准。
3. 借助VBA宏实现批量转换
对于高级用户,利用VBA编程可以批量处理更复杂的任务。这种方法需要一定的编程基础,但一旦掌握,便可以极大提高工作效率。
3.1 编写VBA宏步骤
首先,打开Excel,按下 Alt + F11 进入VBA编辑器。在这里,选择“插入” -> “模块”,然后输入以下代码:
Sub ConvertToUpper() Dim cell As Range
For Each cell In Selection
cell.Value = UCase(cell.Value)
Next cell
End Sub
完成后,回到Excel并选择需要转换的单元格区域,再次按下 Alt + F8,选择刚才创建的宏,点击“运行”。这样,选中的单元格内容便会被批量转换为大写字母。
3.2 适用场景
这种方法尤其适合处理大量数据,尤其是当需要多次执行相同操作时,VBA宏将极大节省时间和精力。然而,初学者可能需要一些时间去学习VBA的基本语法和操作方式。
4. 实用小技巧
在转换英文单词为大写字母时,除了上面的方法,还有一些小技巧可以帮助提高效率和准确性。
4.1 批量删除多余空格
在使用 UPPER 函数之前,可以先利用 TRIM 函数去除单词前后的多余空格。在使用公式时,可以将公式修改为 =UPPER(TRIM(A1)),以确保转换后的结果更为准确。
4.2 格式刷的使用
如果希望将已经转化为大写的单元格格式应用到其他单元格,可以利用格式刷工具。选择一个已成功转换为大写字母的单元格,点击格式刷,然后选择其他需要应用相同格式的单元格,即可快速复制格式。
通过本文的介绍,相信您已掌握了如何在Excel表格中将英文单词批量转换为大写字母的方法。无论是采用公式、查找与替换还是VBA宏,各种方案都可以根据具体需求进行选择,提升工作效率。










