在日常工作和学习中,Excel表格是一种非常实用的工具。打勾√作为一种标记方式,可以帮助我们快速记录完成情况或是否确认某项内容。本文将介绍Excel表格打勾的四种方法,帮助大家更高效地使用Excel。
方法一:使用符号插入√
在Excel中,最基础的打勾方法是使用符号插入。您可以打开Excel文档,选中需要打勾的单元格,然后按照以下步骤进行操作。
步骤详解
首先,点击要插入勾号的单元格。接下来,选择“插入”选项卡,在“符号”组中点击“符号”。这时,会弹出一个符号对话框。在下拉菜单中,选择“数学运算符”类别,您就可以找到√符号。此时,您只需点击“插入”按钮,符号就会被添加到选中的单元格中。最后,记得点击“关闭”以退出符号对话框。
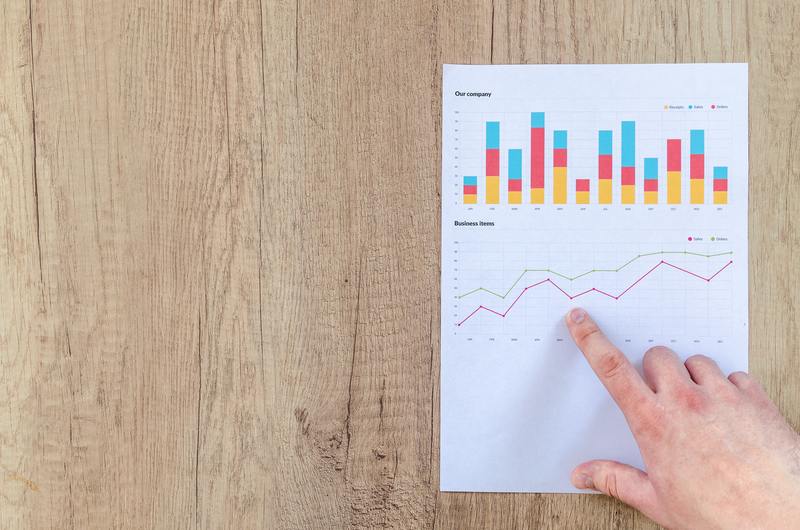
这种方法的优点是简单直观,适合不需要频繁更新的情况。不过,缺点是操作略显繁琐,如果您的表格中有大量的打勾需求,这种方式可能会降低工作效率。
方法二:使用快捷键
在Excel中,您还可以通过快捷键快速打勾。在许多键盘中,数字键盘上的“Alt”键搭配数字可以方便地输入特定符号。
实现方式
首先,确保您的数字键盘处于启用状态,然后按住“Alt”键,接着输入数字“251”(小键盘输入),最后松开“Alt”键。此时,单元格中会出现一个√符号。这种方法非常快速,特别适合需要频繁插入勾号的场合。
当然,您也可以将这个快捷键与条件格式结合使用,进一步提高效率。通过创建特定条件,可以自动在某些情况下插入√符号。
方法三:使用复选框控件
如果您希望使用更动态的方式来打勾,那么可以选择在Excel中插入复选框控件。这种方法不仅美观,并且可以快速记录状态。
插入复选框
首先,您需要在“开发工具”选项卡中找到“插入”按钮。在此选项中,选择“复选框”(表单控件),然后在需要的位置单击并拖动以绘制一个复选框。完成后,您可以在复选框上右键点击,选择“格式控件”来设置其属性,以符合自身需求。这种方法适合需要交互的情况下,用户可以通过点击复选框来改变状态。
复选框控件的最大优势在于能够直接与Excel中的数据互动,非常适合需要进行汇总和统计的表格。比如,您可以通过复选框的选择情况自动汇总相应数据,轻松生成报告。
方法四:利用条件格式化和公式
最后,我们介绍一种更高级的打勾方法,结合使用条件格式和公式。在这种方法中,您可以通过输入特定的文字(如"√")来实现自动打勾效果。
具体步骤
首先,在目标单元格输入“完成”一词。接下来,您需要设置条件格式。在“开始”选项卡中,点击“条件格式”,选择“新建规则”。在弹出的窗口中,选择“使用公式确定要设置格式的单元格”,输入=(A1="完成")这样的公式。随后,您可以设置字体为红色或其他样式,使其更加突出。这种方法对于需要频繁更改状态的表格非常有效。
通过这种方式,您可以在管理项目进度时快速了解每项工作的完成情况,增强表格的可读性和使用性。这种方法结合了数据的灵活性和可视化效果,是一种非常佳的解决方案。
综上所述,在Excel表格中打勾√可以通过多种方式实现,每种方法都有其适用的场景。无论是简单的符号插入,快捷键,复选框控件,还是通过条件格式与公式的结合,您都可以根据具体需要选择最合适的方法,提高工作效率。希望本文的分享能对您的Excel操作带来帮助!










