在使用Excel进行数据处理和分析时,表格的线条显示至关重要。默认情况下,Excel会自动显示表格的边框,但有时用户会发现线条不显示,这可能会影响数据的可读性和视觉效果。本文将详细探讨Excel表格默认线条不显示的原因以及解决方法,帮助用户更好地使用Excel进行数据整理。
1. Excel表格线条不显示的常见原因
了解Excel表格线条不显示的原因是解决问题的第一步。以下是一些可能导致此问题的原因:
1.1 设置问题
在Excel中,用户可以手动设置表格的边框。如果用户不小心调整了边框设置,例如将边框颜色设置为透明,或者将边框样式更改为无,这将导致表格的线条不显示。检查当前的边框设置非常重要。
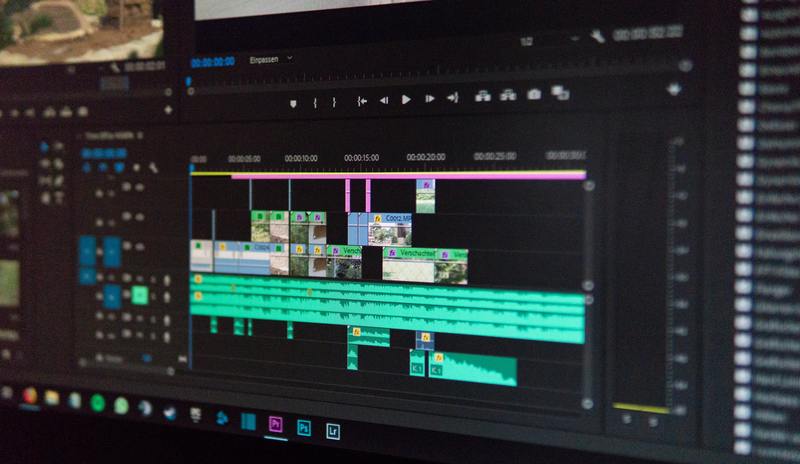
1.2 打印视图设置
在打印视图中,Excel可能会隐藏某些线条。如果您正在打印文档并且预览显示没有线条,则需检查打印设置。有时,打印机驱动程序或设置也会导致这种情况。
1.3 视图模式问题
Excel的视图模式可能会影响线条的显示。在“页面布局”视图或“分页预览”模式下,可能会导致某些线条消失。切换到普通视图通常可以解决这一问题。
2. 如何解决Excel表格线条不显示的问题
解决Excel表格线条不显示的问题,有几种方法可以尝试:
2.1 检查边框设置
首先,您需要检查表格的边框设置。选择需要调整的单元格,然后导航到“开始”选项卡,找到“边框”按钮。确保选中了一个有效的边框样式。如果未选中,您可以选择“所有边框”选项,以便为所选区域添加默认边框。
2.2 调整打印设置
如果您在打印时发现线条不显示,可以尝试调整打印设置。进入“文件”菜单,选择“打印”,然后查看打印预览。如果线条仍旧缺失,请检查“页面设置”中的边距和边框选项。修改这些设置后,可以再次预览打印效果。
2.3 切换视图模式
如前所述,切换视图模式亦可能帮助解决线条不显示的问题。在Excel顶部的菜单中,选择“视图”选项卡,然后选择“普通”。在普通视图下,您应该可以正常看到所有的线条和边框。
3. 提升Excel表格视觉效果的其他技巧
除了修复线条不显示的问题,用户还可以通过其他方式提升Excel表格的视觉效果:
3.1 使用颜色和填充
在Excel表格中,使用颜色和单元格填充可以增强视觉效果。通过改变行或列的颜色,可以更清晰地突出重要数据。选择需要填充的单元格,右击选择“填充颜色”,然后选择您想要的颜色。
3.2 字体和字号的调整
更改字体和字号也是提升表格可读性的重要因素。使用粗体字、斜体字或不同字号可以使重要数据更加显眼。您可以在“开始”选项卡中找到相关设置。
3.3 使用条件格式化
条件格式化是一种强大的工具,可以帮助您自动化数据的可视化。通过设置条件,例如当数值高于某个阈值时改变单元格颜色,可以使数据分析更加直观。您可以在“开始”选项卡中的“条件格式”选择适合的数据规则。
4. 总结
Excel表格中的线条显示问题,往往是由于设置不当或视图模式导致的。在遇到线条不显示的情况时,可以通过检查边框设置、调整打印设置以及切换视图模式来解决。在确保基础设置正确后,用户还可以通过颜色、填充、字体及条件格式化等技巧来提升表格的视觉效果,从而提高数据的可读性和专业性。希望本文能够帮助您更好地使用Excel,解决表格默认线条不显示的问题。










