在日常工作中,Excel作为一种强大的数据处理工具,广泛应用于各个行业。在进行数据分析时,设置小数点的精确度非常重要,这不仅影响数据的美观性,也直接关系到数据分析的准确性。本文将详细介绍如何在Excel表格中设置小数点,帮助用户提高数据的处理效率。
1. 小数点的定义与重要性
小数点是数字中用于划分整数和小数部分的符号。在Excel中,合理设置小数点可以使数值更易于阅读并提升数据的专业性。准确的小数点设置能够帮助我们在财务报表、统计分析等方面避免因误差而产生的重大影响。
例如,在财务报表中,如果小数点位数过多,可能导致读者对数据的理解产生偏差;而设置不当的情况下,可能会使一些重要的决策数据失去参考价值。因此,掌握Excel中小数点的设置技巧显得尤为重要。
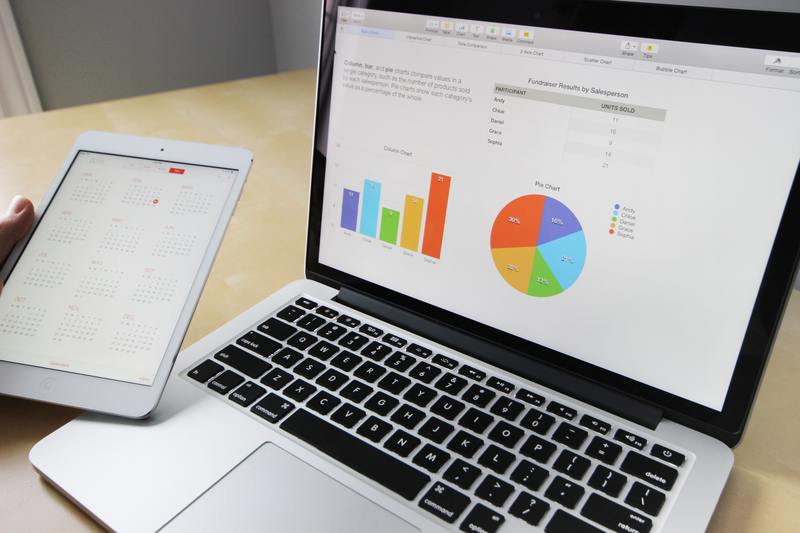
2. 在Excel中设置小数点的方法
在Excel中,设置小数点的方式有多种。一般来说,用户可以通过格式设置来调整小数点的位数。以下是几种常用的方法:
2.1 使用快捷工具栏
在Excel的工具栏上,有两个与小数点相关的按钮:增加小数点和减少小数点。当您选中一个单元格或一组单元格后,点击“增加小数点”的按钮,可以将数字的小数位数增加;点击“减少小数点”的按钮则可以减少小数位数。这是一种直观且便捷的方式。
2.2 通过右键菜单设置
选中需要设置的小数点的单元格后,右键点击选择“格式单元格”。在弹出的窗口中,选择“数字”选项卡。在此处,您可以自由设置小数位数,根据需要选择适当的位数。完成设置后,点击确定即可生效。
2.3 使用函数进行设置
如果在数据处理中需要进行更复杂的小数点设置,可以使用 Excel 的函数进行处理。例如,使用ROUND函数可以对数据进行四舍五入,结合其他函数使用时,可以保证数据的精度。使用方法为:=ROUND(数值, 小数位数)。
3. 防止小数点设置失误的技巧
在设置小数点时,确保数据的准确性是至关重要的。以下是一些防止小数点设置失误的技巧:
3.1 定期检查数据
一旦完成小数点的设置,应定期检查数据是否符合期望的格式。通过数据透视表等工具,对结果进行对比分析,以便及早发现问题,确保数据的完整性和准确性。
3.2 使用模板
对于经常处理类似数据的用户,创建一个带有预设小数点格式的模板将大大提高工作效率。在新建工作簿时,可以直接使用此模板,以避免每次都重复设置小数点。
3.3 借助条件格式化
Excel中的条件格式化工具可以帮助用户更直观地查看小数点设置是否合理。例如,您可以设定规则,当某一单元格的小数位数超过设定值时,该单元格会以不同的颜色高亮显示,从而引起用户的注意。
4. 小数点设置中的常见问题
在实际操作中,用户在设置小数点时可能会遇到一些问题,以下是几个常见问题及其解决方法:
4.1 小数点设置无效
如果在设置完小数点后仍然显示不正确,可能是由于数据格式不匹配。此时可以尝试将单元格格式更改为“数字”或“常规”,然后再进行小数点设置。
4.2 小数点后数字过多
如果数据后面显示了过多的零,可以通过格式设置中的“数字”选项,将小数位数调整至适当的水平。这不仅使数据简洁,也提升了其可读性。
5. 总结
在Excel表格中,合理设置小数点对于数据的美观性和准确性极为重要。通过简单的几种方法和技巧,用户可以轻松掌握小数点的设置。在实际应用中,定期检查数据、使用模板和条件格式化等技巧能帮助用户避免因小数点设置不当而产生的问题。通过对小数点的精确控制,可以更好地支持数据分析和决策,为工作提供更强大的数据支撑。










