在办公软件中,电子表格是常用的工具之一。尤其是WPS和Excel,这两款软件的用户数量庞大。经常会遇到需要将竖排数据转换为横排,或者相反的场景。对于许多人来说,这种操作可能会显得有些复杂,但其实步骤并不繁琐。本文将详细介绍如何在WPS和Excel中实现竖排变横排,以及横排变竖排的方法。
1. WPS中的竖排变横排
在WPS中,将竖排数据转换为横排非常简单,可以通过“粘贴特殊”功能来实现。
1.1 选择数据
首先,打开WPS表格,选中需要转换的竖排数据。例如,如果选择了A列的A1到A5数据,那么这五个数据将会被转化为一行。
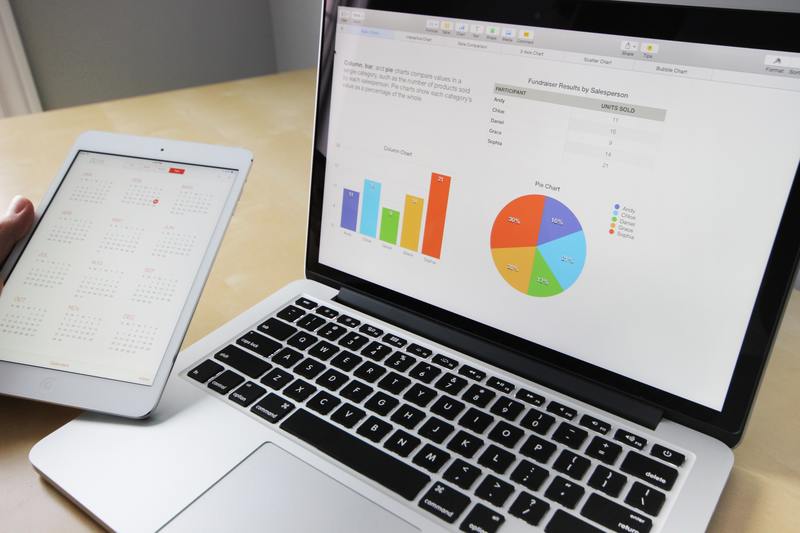
1.2 粘贴特殊
接下来,选中数据后,右键单击并选择“复制”,或者使用快捷键Ctrl+C。然后,选择一个空白单元格,右键点击该单元格,并选择“粘贴特殊”。在弹出的窗口中,勾选“转置”选项,最后点击“确定”,这样竖排数据就成功转换为横排了。
1.3 注意事项
在进行数据转换时,需确保目标区域足够空白,以免覆盖已有数据。如果没有空间,您可能会丢失重要信息。此外,转换后的格式可能需要手动调整,以便于数据的清晰显示。
2. WPS中的横排变竖排
如果需要将横排数据转换为竖排,步骤与竖排变横排类似,同样是利用“粘贴特殊”功能。
2.1 选择数据
首先,打开WPS表格,选中需要转换的横排数据。例如,如果选择了第一行的A1到E1数据,那么这五个数据将会被转化为一列。
2.2 粘贴特殊
在选中数据后,使用Ctrl+C复制数据,然后选择一个空白单元格,右键点击并选择“粘贴特殊”。在粘贴特殊的窗口中,也要勾选“转置”选项,并点击“确定”,这样横排数据便成功转换为竖排了。
2.3 注意事项
和之前一样,确保目标单元格区域是空白的,以免覆盖已有数据。在数据转换完成后,也要注意对格式的调整,使得新生成的数据能够清晰可读。
3. Excel中的竖排变横排
Excel中同样可以使用“粘贴特殊”功能来实现竖排数据转换为横排的数据。
3.1 选择数据并复制
首先,在Excel中,选中需要转换的竖排数据,例如A列的A1到A5,然后使用快捷键Ctrl+C进行复制。
3.2 粘贴特殊操作
接下来,选择一个空白单元格,右键点击并选择“粘贴特殊”。在弹出的窗口中,这里同样需要勾选“转置”选项,点击“确定”后,竖排数据就会转换为横排。
3.3 注意事项
转置前后,确保目标单元格区域是空白的,以避免数据覆盖的问题。而且,Excel中的数据格式调整也同样需要注意,以保持美观和易读性。
4. Excel中的横排变竖排
在Excel中,将横排数据转换为竖排的过程与WPS基本相同。
4.1 选择数据
首先,选中需要转换的横排数据,比如第一行的A1到E1,然后使用快捷键Ctrl+C进行复制。
4.2 粘贴特殊
之后,选择一个适当的空白单元格,右键单击并选择“粘贴特殊”。在弹出窗口中,要勾选“转置”选项,并点击确认,这样横排数据就完成了竖排的转换。
4.3 注意事项
如同之前的步骤,确保目标区域的清空是十分重要的。格式调整同样不可忽视,确保数据的整洁性和可读性。
总的来说,无论是WPS还是Excel,竖排与横排之间的转换都可以通过```粘贴特殊```功能来实现。熟悉这些操作后,您将能轻松应对日常工作中的数据处理需求,提高工作效率。










