在使用 WPS 表格进行数据处理时,经常需要通过视觉效果加强表格的可读性和美观性。其中,给指定区域添加背景色是一个常见且简单的操作。本文将详细介绍如何在 WPS 表格中为特定区域添加背景色,让你的表格更加生动。
1. 打开 WPS 表格
首先,打开你的 WPS 表格应用程序。可以通过桌面图标或在开始菜单中找到该应用程序。在打开后,若要为所需的表格设置背景色,须先输入或打开包含数据的电子表格文件。
一旦文件打开,你会看到多个工作表的标签页。可以通过 切换到需要更改的工作表 来选择你要编辑的区域。
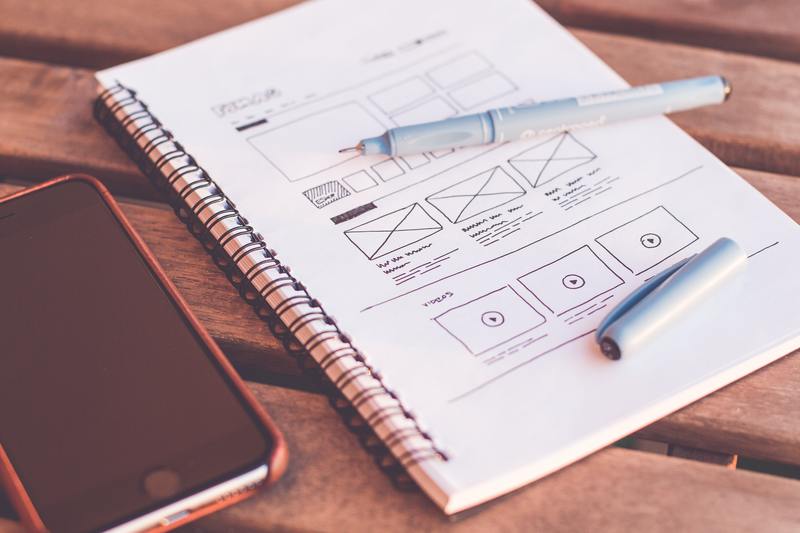
2. 选择要添加背景色的区域
在 WPS 表格中,选择要添加背景色的区域是非常简单的。用鼠标左键点击并拖动选择你想要更改的单元格区域。如果要选择不连续的单元格,可以按住 Ctrl 键,然后用鼠标单击各个单元格。
合理选择区域非常重要,因为这决定了后续操作的样式效果。选择完成后,所选区域会有一个边框高亮显示,以便确认选择是正确的。
3. 进入背景色设置界面
在选定区域之后,接下来需要进入背景色的设置界面。你可以在表格的工具栏中找到 “填充色” 选项。这个选项通常在“开始”选项卡中,一般用一个油漆桶图标表示。
点击此图标后,会弹出一个调色盘,包含了多种颜色供你选择。你可以通过 鼠标悬停 在不同的颜色上预览填充效果,选择你认为合适的颜色。
4. 应用背景色
选好背景色后,点击你所需的颜色,所选区域的背景色会立即变化。可以通过再选其他单元格来 检查背景色是否正常 显示。
如果对当前选择的颜色不满意,随时可以再次回到填充色选项重新选择其他颜色。选项中也包括了一些透明度设置,让你可以调整颜色的深浅程度,以达到更好的视觉效果。
5. 多种背景色样式的应用
在 WPS 表格中,除了单一颜色的背景设置外,还可以使用渐变色或者图案填充。可以通过再次打开填充色选项,在对话框中切换到 “渐变填充” 或者 “图案填充” 标签进行设置。
渐变色可以让整个区域具有层次感,适合需要视觉冲击的表格。例如,可以选择从 浅蓝渐变到深蓝 的效果来增强海洋类数据的可读性。
6. 保存更改并查看最终效果
完成背景色的设置后,一定要记得保存你的文件。可以通过点击工具栏上的 “保存” 按钮,或者使用快捷键 Ctrl + S 来迅速保存。
保存完成后,您可以 关闭文件 并重新打开,查看背景色是否如预期那样保留下来。此时,可以进一步确认颜色是否满足你的需求,并考虑下次是否需要作出调整。
7. 注意事项和总结
在设置背景色时,需注意以下几点:首先,背景色的选择应与数据内容相协调,这样才能够提升整个表格的美观度而非分散注意力。其次,过于鲜艳的颜色可能导致数据难以阅读,因此需选择柔和且合理的颜色搭配。
通过以上步骤,你应该能轻松在 WPS 表格中为指定区域添加背景色。这样的图形化处理不仅可以提升表格的使用体验,还能帮助观众更直观地理解数据,优化数据的展示效果。










