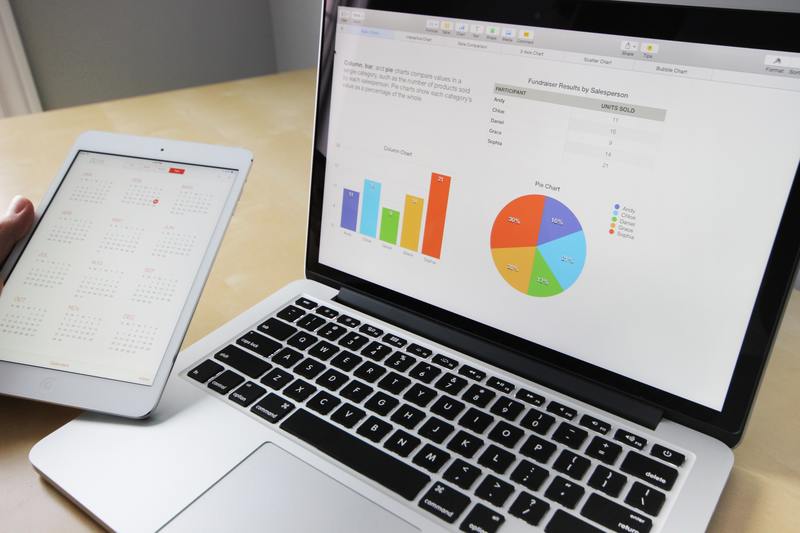在数据分析中,图表是不可或缺的工具,它能帮助我们更直观地理解和展示信息。WPS表格软件作为一个功能强大的办公软件,不仅提供了丰富的数据处理功能,还具备制作各种类型图表的能力。本文将详细介绍如何在WPS表格软件中添加图表,帮助您更好地呈现和分析数据。
1. 了解图表类型
在创建图表之前,首先需要了解不同类型的图表及其适用场景。WPS表格软件提供了多种图表类型,包括柱状图、折线图、饼图等。
不同类型的图表适合不同的数据展示需求。例如,柱状图适合比较不同类别的数据,折线图则更适合展示数据的变化趋势,而饼图则用于显示各部分在整体中所占的比例。根据您的数据特点,选择合适的图表类型至关重要。

2. 准备数据
在WPS表格中插入图表之前,您需要先将数据准备好。确保数据排列整齐,并且清晰标注每一列的标题。
准备数据的过程可以参考以下步骤:首先,在表格中输入您的数据,确保所有需要展示的数据都已包含。例如,如果您想要展示销售额,确保包括日期、产品名称和销售金额等信息。其次,建议在数据上方或旁边添加标题,以便在插入图表时更方便地进行选择。
2.1 数据的格式化
在输入数据后,您可以对数据进行格式化处理,如调整字体、颜色,添加边框等,以增强数据的可读性。这些准备工作将为后续的图表制作打下良好的基础。
3. 插入图表
准备好数据后,接下来就是在WPS表格中插入图表。从菜单栏选择“插入”选项,找到图表按钮。这时,您将看到各种图表类型的图标可供选择。
选择适合的数据后,点击所需的图表类型,系统将会自动生成默认样式的图表。在WPS表格中,插入图表的操作非常简单,通过几次点击即可完成这一过程。在插入图表时,可以根据需要调整数据源,确保所选数据能够准确反映在图表中。
3.1 自定义图表样式
一旦图表被插入,您可以进一步对其进行个性化设置。点击图表后,右侧会出现“图表工具”面板,您可以在这里对图表的样式、颜色、字体以及图例等进行修改,以使其更符合您的需求。
4. 编辑和更新图表
图表插入完成后,您可能需要根据后续的数据更新图表。在WPS表格中,更新图表非常简单,只需右键点击图表,选择“刷新数据”,系统会自动将数据更新至最新状态。
如果您需要对图表进行编辑,如添加数据标签或修改图表标题,同样可以通过右键菜单快速实现。在图表的设计和编辑过程中,可以使图表结构和形式更加清晰,帮助观众更好地理解数据。
5. 导出和分享图表
完成图表制作后,您可能希望将其用于报告或进行分享。WPS表格允许您将图表复制到其他软件,也可以将整个表格文件保存为PDF格式,方便打印和传播。
导出文件的过程十分简单:只需点击“文件”菜单,选择“导出”选项,然后选择所需的文件格式。这样,您的图表将以所选格式保存,便于日后使用和分享。
5.1 分享图表的注意事项
在分享图表之前,请确保数据的准确性和格式的清晰性。若是将图表共享给别人,尽量配合数据背景和解释,以便他人能更容易理解其中的含义。同时,建议将图表与相关分析一起呈现,这样观众能更全面地掌握信息。
总结
使用WPS表格软件添加图表,可以有效提升数据展示的效率和质量。通过上述步骤,您可以轻松创建出各种类型的图表,帮助自己和他人更好地分析与理解数据。无论是职场汇报还是学术研究,掌握图表制作技巧将为您的工作增添不少色彩。