在现代办公软件的使用中,WPS表格因其强大的功能和友好的界面受到了广泛的欢迎。在数据处理与展示方面,我们常常需要对文字的显示方式进行调整,特别是需要将文字旋转至竖直方向显示。本文将详细介绍如何在WPS表格中实现文字的竖行显示,帮助您更好地处理和展示数据。
1. 了解文字竖行显示的用途
在某些情况下,竖行显示的文字可以使数据看起来更加美观,尤其是在表格设计时。例如,数据栏目较窄的情况下,竖排文字能够有效节省空间,并且增强信息的可读性。
此外,竖行显示常常用于表示某些特定的格式,如广告内容、说明文字等,这对于吸引观看者的注意力非常有效。因此,掌握这种格式的调整方法是办公族必备的技能之一。
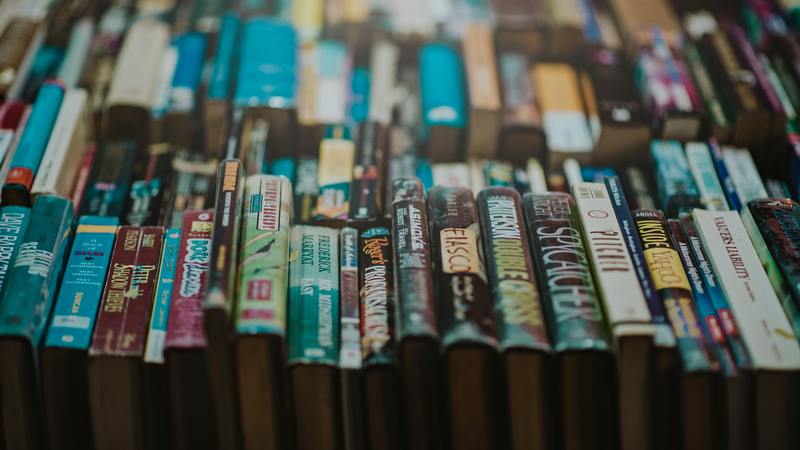
2. 在WPS表格中实现文字竖行显示的步骤
2.1 打开WPS表格并选择单元格
首先,打开WPS表格并找到您需要编辑的文档。在需要输入竖行文字的单元格内点击一次,确保该单元格处于选中状态。
2.2 输入文字
在选中的单元格中输入您需要展示的文字。这可以是任何您希望竖排显示的内容,如标题、分类等。输入完成后,不要立即按回车,而是进行以下格式调整。
2.3 进入格式设置
选中单元格后,您可以右键点击该单元格,在弹出的菜单中选择“设置单元格格式”选项。这将打开一个新窗口,在这里可以进行详细的格式设置。
2.4 设置文字方向
在“设置单元格格式”窗口中,找到“对齐”选项卡。在这一部分,您可以看到“文字方向”设置。此时将会有一个小的旋转图标,您可以通过拖动旋转该图标来调整文字的方向,直到文字显示为竖直方向。在调整后,点击“确定”按钮以应用这些更改。
2.5 完成并检查效果
最后,检查您所输入文字的显示效果。如果一切设置顺利,您会看到文字已经转变为竖行显示。此时,您可以根据需要再对文字的大小、颜色等进行调整,进一步优化表格的整体外观。
3. 常见问题与解决方案
3.1 如何调整竖行文字的样式
如果竖行的文字样式不尽如人意,您可以通过“格式单元格”选项中的“字体”选项卡进行调整。可以改变字体的大小、颜色及粗细,使其更加符合您的设计需求。
3.2 旋转后的文字如何调整位置
在某些情况下,竖行文字的位置可能需要进一步微调。此时,可通过调整单元格的行高和列宽来优化文字的显示位置。选中单元格后拖动边框,即可快速调整单元格的大小,从而确保竖行文字的完整显示。
3.3 竖行文字的打印效果
很多用户在进行打印时会担心竖行文字的显示效果。在打印之前,务必提前查看“打印预览”功能,确保所有竖行文字都能正常展示。如有需要,可返回重新调整排版设置。
4. 范例与练习
为了帮助用户更好地掌握竖行文字的设置,建议您在WPS表格中尝试创建一个简单的表格示例,例如可以设置一个“产品类别”的表格,输入一些类别名称并竖行显示。通过实践,您会发现这一技巧的实用性和便捷性。
4.1 编写多个不同的内容进行练习
通过尝试不同的内容格式,例如可以试着输入“销售额”、“月份”、“产品名称”等,这些都可以帮助您熟悉在各种场合下的竖行显示效果。每次完成后都可以进行调整,查找最佳的样式和位置。
4.2 参考其他资料提升技巧
除了本文所述的基础使用方法,您还可以查阅WPS的官方帮助文档或相关视频教程,了解更多高级的文字处理技巧。随着技能的提升,您会更加得心应手地处理WPS表格中的各种文字显示问题。
总之,通过以上步骤,您可以轻松地在WPS表格中实现文字的竖行显示。不论是信息展示还是数据处理,这一技巧都能为您的工作带来帮助。










