在现代办公中,PDF格式的文档越来越受到人们的青睐。这是因为PDF格式文档能够保持格式的稳定性,适合于分享和打印。当我们在使用WPS表格或者Excel进行数据编辑时,常常需要将其转换为PDF格式,以便于更好地进行汇报或分享。本文将详细介绍如何将WPS表格和Excel文件转换为PDF格式的具体步骤。
1. 使用WPS表格将文件转换为PDF
WPS表格作为一款功能丰富的办公软件,其内置了将文件转换为PDF的功能。通过简单几步操作,即可完成转换。
1.1 打开WPS表格
首先,您需要启动WPS表格软件并打开需要转换的文件。可以直接通过文件菜单中的“打开”选项,选择您所需的Excel文件。
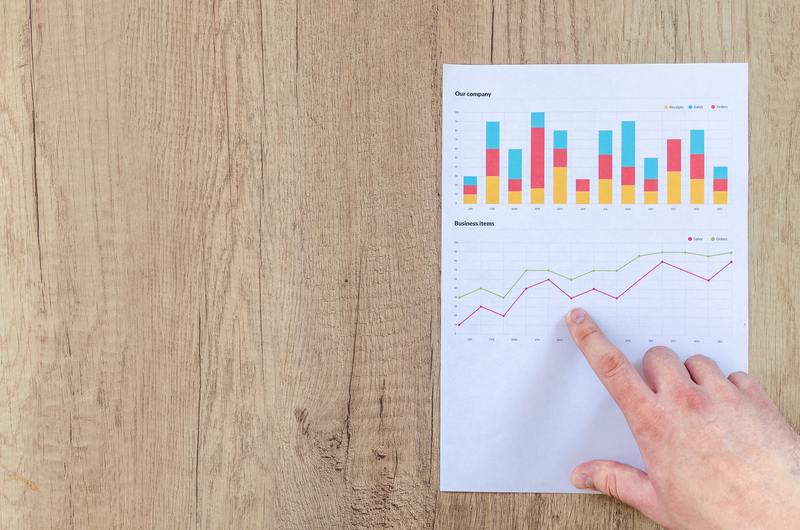
1.2 选择“另存为”选项
在WPS表格中,您可以找到“文件”菜单,点击后选择“另存为”选项。在弹出的窗口中,您将看到不同的文件格式选择。
1.3 选择PDF格式
在“另存为”窗口中,您需要找到PDF格式的选项。在文件类型下拉菜单中,选择PDF,并为您的文件命名,然后确定保存位置,以便于日后查找。
1.4 确认导出
确认所有选项后,点击“保存”按钮,WPS表格会自动将您的文件导出为PDF格式。您可以在保存的位置找到并打开这个新生成的PDF文件,以确保转换成功。
2. 使用Excel将文件转换为PDF
除了WPS表格,Microsoft Excel同样提供了将文件转换为PDF的功能。其操作步骤与WPS表格相似,尤其适合习惯于使用Excel的用户。
2.1 打开Excel程序
首先,打开您需要转换为PDF格式的Excel文件,确保该文件中的所有数据已完整且正确无误。
2.2 点击“文件”菜单
在Excel的界面左上方,您可以找到“文件”选项,点击后会看到多个菜单项。选择“导出”选项进而找到“创建PDF/XPS文档”这一选项。
2.3 设置导出选项
点击“创建PDF/XPS文档”后,系统会弹出一个窗口,您需要设置文件名和保存位置。确保文件类型选择为PDF格式,并根据需要选择相关的导出设置,比如页面范围以及是否添加标签等。
2.4 导出文件
完成设置后,您只需点击“发布”按钮,Excel会将选定的文件内容转换为PDF格式。这时您可以导航到您之前选择的保存位置,找到刚刚生成的PDF文件,进行下一步使用。
3. 注意事项
在将WPS表格或Excel文件转换为PDF格式时,有几个注意事项可以帮助提高转换质量和后续使用体验。
3.1 检查文件格式兼容性
在进行转换之前,确保您的WPS表格或Excel文件中使用的各种元素(如公式、图表、超链接)能够在PDF格式中正常显示。在此过程中,您可以单独查看这些元素在PDF中的显示效果。
3.2 保存备份文件
为了避免在转换过程中数据丢失,建议在进行转换前先备份您的原文件。这样即使在转换后出现问题,您仍然可以恢复原始数据。
3.3 转换后检查PDF文件
转换完成后,打开生成的PDF文件,仔细检查所有内容,包括文字、图表和格式等,确保没有任何错漏。如果发现问题,您可以返回到原文件进行调整后再重新转换。
4. 总结
将WPS表格和Excel文件转换为PDF格式是一个简单而有效的操作,能够提升文件的分享和展示效果。通过以上步骤,您可以轻松实现文件格式的转换,使文档即便在不同的设备上也能保持一致的排版效果。无论是用于工作汇报,还是个人记录,PDF格式都有助于让信息更清晰、更具专业性。










