在现代办公软件中,WPS表格是一款备受欢迎的电子表格工具。其强大的数据处理和分析能力,使得用户能够轻松地对大量数据进行筛选和管理。本文将详细讲解在WPS表格中如何进行数据筛选,包括筛选的基本操作和一些实用技巧,帮助用户提高工作效率。
1. 筛选数据的基本操作
首先,我们需要明确什么是数据筛选。数据筛选是指根据特定的条件,从现有数据中提取出满足条件的记录。在WPS表格中,筛选数据的步骤如下:
1.1 选择要筛选的数据区域
在WPS表格中,筛选前需要选定一个数据区域。通常情况下,这个区域应该包含表头,以便更好地理解数据的內容。首先,将光标放置在数据区域的任意单元格中,点击工具栏上的“数据”选项,选择“筛选”功能。**确保数据区域没有空白行和空白列**,这样筛选效果会更好。
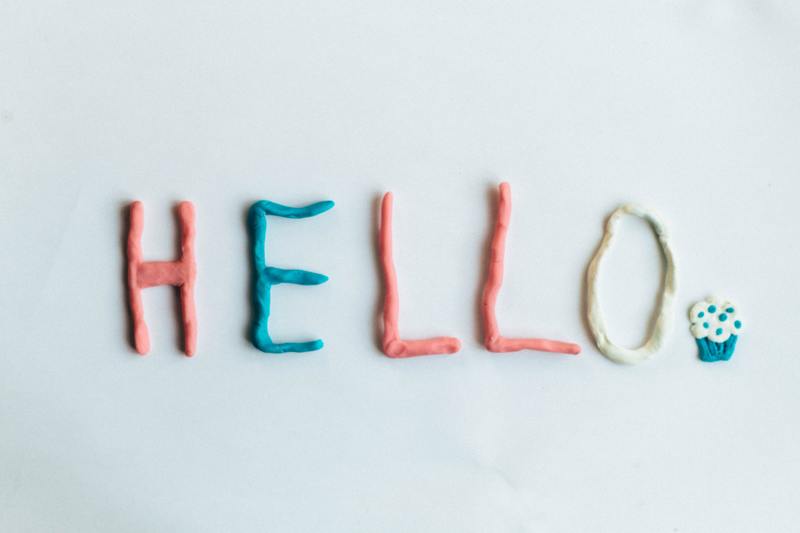
1.2 应用筛选
选定数据区域后,点击“筛选”按钮后,每个表头会出现小箭头,这表明筛选功能已经开启。接下来,在您想要筛选的列上点击小箭头,系统会显示可供选择的筛选条件,如“文本筛选”、“数字筛选”等。**选择您需要的条件,并点击确定**,这样就可以得到筛选后的结果。
1.3 清除筛选
当您完成数据分析后,若希望恢复全部数据,可以简单地再次点击“筛选”按钮,然后选择“清除筛选”。这一步骤可以确保您返回到完整的数据视图,便于后续操作。
2. 进阶筛选功能
WPS表格不仅提供了基本的筛选功能,还拥有一些进阶的筛选选项,可以帮助用户更细致地处理数据。以下是一些常用的进阶筛选功能:
2.1 自定义筛选
在数据筛选的下拉菜单中,有“自定义筛选”选项。**点击此选项,您可以定义更复杂的条件**,如“包含某个关键字”或“日期在某个范围内”。这种灵活的筛选方式可以让您更准确地找到所需数据。
2.2 使用多个条件筛选
WPS表格支持**对同一列进行多条件筛选**,如组合“文本筛选”与“数字筛选”,使得筛选结果更具针对性。通过选择多个条件,您可以更好地分析数据集中的趋势和异常。
2.3 颜色筛选
如果您的表格中有用颜色标记的重要数据,WPS提供了**按颜色进行筛选**的选项。选定某一列后,在筛选菜单中选择“按颜色筛选”,您可以轻松地查看所有标记为特定颜色的行,方便您对数据进行快速查阅。
3. 综合管理数据的摆放与可视化
筛选功能使用后,可以大幅提升数据的可读性,但对于更复杂的数据分析任务,还可以结合其他工具进行综合管理。
3.1 数据排序
在进行筛选之前,您可以先对数据进行**排序操作**。点击表头的小箭头,可以选择升序或降序排序,这样可以帮助您更好地理解数据的分布情况。在某些情况下,排序后筛选效果会更加直观。
3.2 表格绘图
经过筛选的结果可以用来生成图表。在WPS表格中,您可以利用“插入图表”功能,将筛选后的数据可视化。**可视化的数据呈现,可以帮助您更快速地洞察数据背后的趋势**,使决策更加科学。
4. 常见问题及解决方法
在使用WPS表格的筛选功能时,用户可能会遇到一些常见问题。以下是一些解决方法:
4.1 筛选后数据未显示
如果您使用筛选功能后数据未显示,请检查数据区域是否包含空行或空列,**确保选定的数据区域完整且连续**。
4.2 筛选条件设置不当
有时如果筛选条件过于严格,可能会导致没有结果。**建议用户在设置条件时先尝试较宽松的条件**,以确保可以有效获取所需数据。
4.3 转换数据格式问题
某些数据如日期或文本的筛选和排序可能会出现异常,**这通常是由于数据格式不统一造成的**。确保数据格式一致后再进行筛选,可以避免这些问题。
通过上述方法与技巧,您可以在WPS表格中高效地筛选数据,便于进行数据分析和决策。掌握筛选技巧,无疑将为您的工作带来更大便利。










