在现代办公软件中,能够方便地访问并管理文件是非常重要的,尤其是在日常工作中频繁使用的文档。WPS表格作为一个流行的办公软件,其功能不断完善,用户不仅可以创建精彩的电子表格,还能有效地管理自己的文档。本文将详细介绍如何在WPS表格中显示最近使用的文档,让用户能够更高效地完成工作。
1. 打开WPS表格
首先,要显示最近使用的文档,用户需确保已安装WPS办公软件。打开WPS表格后,用户将会看到一个简洁的界面。在这个界面上,可以找到一些常用的功能选项。
启动软件
双击桌面上的WPS表格图标,或者在程序列表中找到WPS Office,点击“WPS表格”选项。在软件启动时,用户会看到一个欢迎界面,其中包含了一些基本的操作选项。用户可以在这里选择新建文档或者打开已有文件。
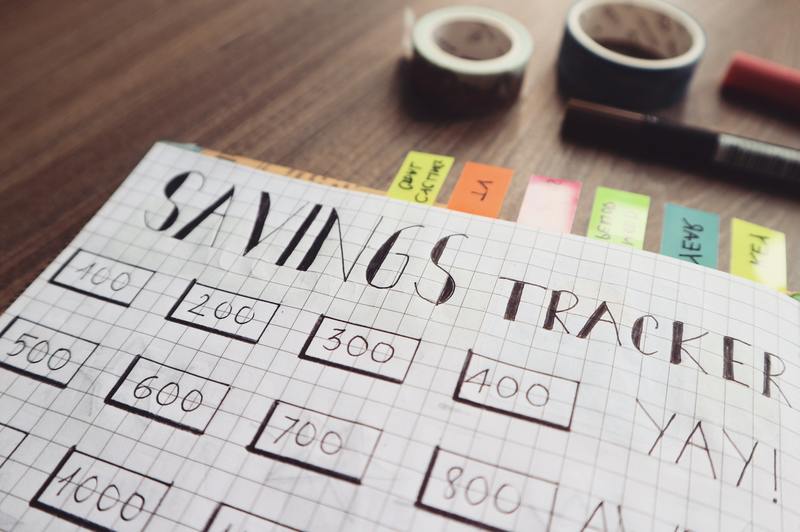
2. 访问最近使用的文档
在WPS表格中,查看最近使用的文档十分简单。用户只需在主界面上找到“最近使用”的选项,以便快速访问之前编辑的文件。这一功能使得查找常用文档,更加便捷。
查看最近文档的位置
在进入WPS表格的主界面后,通常在左侧菜单栏上会有一个“文件”选项,点击后会显示一个下拉菜单。这里会有“最近使用”的子选项,用户可以直接查看到最近打开的文件列表。这些文件根据打开的顺序进行排列,方便用户快速找到所需文档。
通过任务栏访问
如果用户希望在工作过程中更快地访问最近使用的文档,还可以通过WPS的任务栏来实现。在Windows任务栏上,右键点击WPS相关图标,在弹出的菜单中,用户可以查看最近打开的文档。这一方法同样适用于需要频繁切换文档的用户,提升了工作效率。
3. 自定义最近文件列表
WPS表格不仅允许用户查看最近使用的文档,用户还可以对这一列表进行一定程度的自定义,以便更好地符合自己的使用习惯。例如,用户可以调整最近文档的数量。
设置选项
用户可以通过点击“文件”菜单,然后选择“选项”,在弹出的设置窗口中找到“常规”选项。在这里,用户可以设置“最近文档”显示的数量,通常显示的文件数量为0到15个之间,用户可以根据个人需求进行调整。
快捷操作
在最近文件列表中,用户不仅可以点击打开任何一个文件,也可以直接右键选择“固定到最近使用”或“从最近使用中删除”。这些快捷操作使得用户可以更加灵活地管理自己的文件,提供了极大的便利。
4. 利用云服务管理文件
现代办公往往涉及到云存储的使用,WPS表格也支持将文件存储在云端。通过这一功能,用户不仅能方便地访问最近使用的文档,还能在任何设备上进行实时查看和编辑。
上传及访问文档
用户可以将文件上传到WPS云文档中,当需要查看或编辑时,只需登录账户,就能访问任何一个最近使用的文档。这样做不仅提高了文档的安全性,也减少了丢失文件的风险,极大地提升了办公效率。
同步功能
云服务的另一个优势是,其同步功能。当用户在多个设备上使用WPS时,文件修改后会实时更新,确保在不同设备上使用时总是能够访问到**最新的文件**。这一功能非常适合需要频繁切换工作环境的用户,确保了工作的连续性。
5. 总结
在WPS表格中显示最近使用的文档是一个非常实用的功能,能够极大地节省用户查找文件的时间。通过简单的步骤,用户不仅能够快速找到所需要的文档,还可以通过自定义设置提高工作效率。此外,利用云服务,用户能在更广泛的设备上访问和管理文件,使得工作更加灵活高效。
无论是新手用户还是经验丰富的办公人士,熟练掌握这些功能都能为日常的工作带来不少便利。希望本文对于用户掌握WPS表格中的最近文件功能,能够提供有价值的参考。










