在日常办公中,使用WPS表格处理数据是非常常见的需求。尤其是在涉及到日期的表格时,有时候我们希望将日期以更加直观的方式展现,例如“日期 + 星期”的形式。这种格式不仅让数据在视觉上更为清晰,也方便用户快速了解时间信息。在本文中,我们将详细介绍如何在WPS表格中将日期显示为“日期 + 星期”的格式。
1. 日期格式的基础
理解日期格式的表现形式是使用WPS表格进行日期处理的第一步。默认情况下,WPS表格会以“YYYY-MM-DD”的形式显示日期,但这并不总是符合我们的需求。
我们可以通过设置单元格的格式,使得日期以我们希望的方式呈现。对于“日期 + 星期”的格式来说,最重要的步聚是确保日期首先以正确的格式输入。
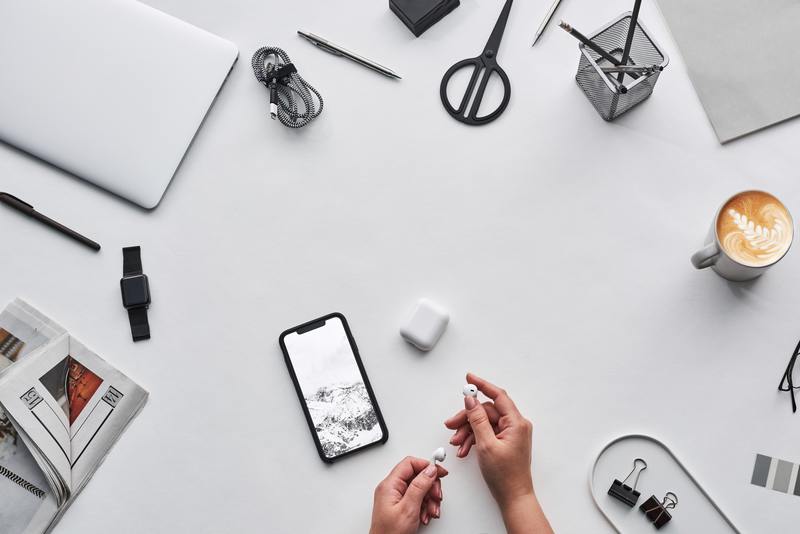
1.1 输入日期
在WPS表格中,可以直接在一个单元格内输入日期,如“2023-10-01”。输入后,按下回车键,WPS会自动将其识别为日期格式。
确保输入的日期是有效日期,如“2023-02-30”这样的输入将会导致错误,因为这个日期并不存在。
1.2 日期格式设置
输入日期后,您可以通过单击右键,选择“设置单元格格式”来更改日期的显示形式。在弹出的窗口中,选择“日期”分类。
记住,在“类型”选项中,您需要选择一种适合的日期格式,常见的如“2001年1月1日”或者“2023/10/01”。根据您的需求,选择一个最适合的格式。
2. 合并星期信息
为了将日期与星期结合展示,WPS表格提供了一些函数可以用来实现这一目标。我们可以用公式来自动计算某个日期对应的星期几。
在WPS中,使用WEEKDAY函数可以非常方便地得到某个日期对应的星期几。例如,使用公式“=WEEKDAY(A1)”可以返回A1单元格中日期的星期值(1代表周日,2代表周一,依此类推)。
2.1 创建自定义公式
为了将日期与星期结合,您可以使用以下公式:
“=TEXT(A1, "yyyy年mm月dd日") & " " & TEXT(WEEKDAY(A1), "[$-zh-CN]dddd")”
这个公式的意思是将A1单元格中的日期格式化为“yyyy年mm月dd日”,并通过TEXT函数将对应的星期几以中文显示出来。
2.2 处理格式问题
使用公式时,有时候可能会出现格式不正确的情况。此时,您需要检查是否在Excel中启用了相应的语言设置,以确保星期几也是以中文形式返回。
3. 应用实际案例
现在我们来看看如何在实际的WPS表格中应用上述步骤,展示具体的操作。假设我们有一个包含多个日期的表格,我们希望每行都能够显示“日期 + 星期”的形式。
首先,在A列中输入多个日期,例如:2023-10-01、2023-10-02等。然后在B列中,输入上述结合日期与星期的公式。
3.1 公式应用示例
例如,在B1单元格输入公式“=TEXT(A1, "yyyy年mm月dd日") & " " & TEXT(WEEKDAY(A1), "[$-zh-CN]dddd")”,然后将公式向下拖动以应用于整个B列。
此时,所有的日期都会在B列以“2023年10月01日 星期日”的形式出现。这种格式的直观性,使得数据的阅读与理解变得更加容易。
3.2 格式调整与美化
在得到最终结果后,您可能还希望对表格进行进一步的格式调整,比如对齐方式、字体大小、颜色等。这些可以通过选择相应的单元格,利用工具栏中的格式设置选项来实现。
4. 总结
将日期显示为“日期 + 星期”的格式在WPS表格中的实现并不复杂,只需要掌握输入、公式和格式设置这几个步骤即可。通过使用WEEKDAY和TEXT函数,我们不仅能够精确计算出日期对应的星期几,还能优化显示效果,使得数据更加直观。
希望本文对您在使用WPS表格处理日期时有所帮助!无论在日常工作还是数据分析中,这种“日期 + 星期”的展示形式都将为您提供更好的视觉体验和使用便利。










