在现代办公软件中,WPS表格作为一款功能强大的电子表格工具,被越来越多的人所使用。在工作中,尤其是在数据录入和管理方面,制作用于选择的下拉列表可以有效提高数据的准确性和输入的效率。而在某些情况下,二级下拉列表能够更加细致地满足用户的需求。本文将详细介绍如何在WPS表格中制作二级下拉列表。
1. 下拉列表的基本概念
下拉列表是一种数据验证功能,允许用户从预设的选项中选择数据,从而避免录入错误。在WPS表格中,单级下拉列表的创建相对简单,但二级下拉列表则涉及更多的步骤和关联性。
二级下拉列表可以让用户在选择一级选项后,根据一级选项的不同,显示相应的二级选项。这种功能广泛应用于需要层级结构的选择系统中,例如选择省市、品牌型号等。
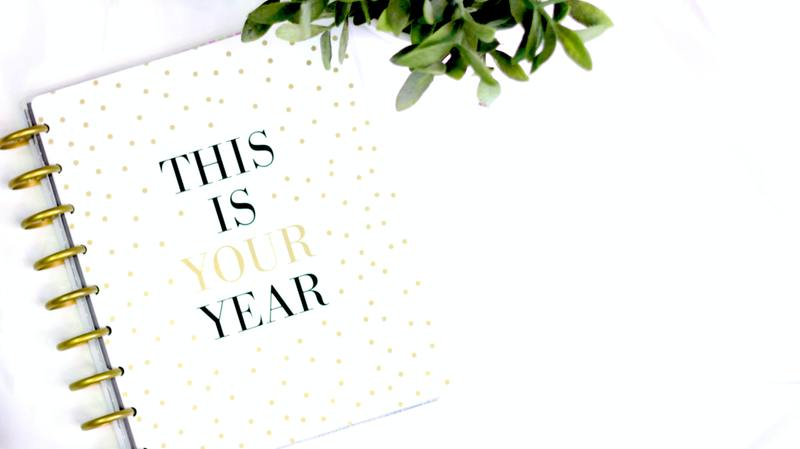
2. 准备工作
在制作二级下拉列表之前,需要进行一些准备工作。这些准备包括确定数据源和建立数据区域。
2.1 确定数据源
首先,需要明确将要使用的下拉列表选项。例如,如果是制作“水果”和“蔬菜”的二级下拉列表,数据源应该建立在这两个分类下的具体选项。
确保选项包含全面且易于理解。可以考虑建立如下数据源:
水果:苹果、香蕉、橙子
蔬菜:西红柿、黄瓜、土豆
2.2 建立数据区域
在WPS表格中,可以将上述选项分类放置到不同的单元格中。通常情况下,我们可以在一个新的工作表中输入这些数据,比如:
在A列输入“水果”、“蔬菜”,在B列到D列中分别输入具体的选项,这样可以形成一个系统的数据源结构。
3. 创建一级下拉列表
在准备好数据后,接下来的步骤是创建一级下拉列表。这个过程相对直观,以下是具体的步骤:
3.1 选择单元格
首先,选择您希望添加下拉列表的单元格。通常,这可以选择一列或一行的单元格。
3.2 数据验证设置
接下来,点击“数据”菜单中的“数据验证”选项。在弹出的设置窗口中,选择“列表”作为数据类型。
3.3 输入源数据
然后,在“源”输入框中选择已准备好的一级选项(如“水果”和“蔬菜”)。完成后点击确定。
现在您已经成功创建了一个一级下拉列表,用户可以在这里选择“水果”或“蔬菜”。
4. 创建二级下拉列表
一级下拉列表创建完成后,接下来就是实现二级下拉列表的动态变化。这一过程相对复杂,需要使用公式来进行关联。
4.1 设置命名区域
在原始数据区域中,选中包含二级数据的单元格范围(如苹果、香蕉等),然后给它们命名。例如,可以将“水果”项命名为“Fruit”,将“蔬菜”项命名为“Vegetable”。
这种命名方式是为了后续的公式引用让数据更加易于管理。
4.2 公式应用
接着,选择二级下拉列表的单元格,重复进入“数据验证”设置,选择“列表”选项。在“源”字段中输入公式,例如:
=INDIRECT(A1)
在这个公式中,A1是您选择的一级下拉列表单元格。WPS表格会根据A1的选择来引用相应的命名区域,从而实现二级下拉列表的动态生成功能。
5. 验证效果
完成二级下拉列表的设置后,最后一步就是验证效果。您可以选择一级下拉列表中的“水果”或“蔬菜”,然后查看二级下拉列表中的选项是否与选择相对应。
如果一切设置正确,您应该会发现当选择“水果”时,二级下拉列表中会出现“苹果”、“香蕉”等选项,而选择“蔬菜”时,则会出现“西红柿”、“黄瓜”等选项。
这种设置可以极大地提高数据填写的正确性与便捷性。
6. 总结
通过以上的步骤,您已经学会了在WPS表格中制作二级下拉列表。在这个过程中,一定要确保数据源的结构合理,命名区域清晰,公式的应用无误。
二级下拉列表的应用非常广泛,不仅能够提高工作效率,还能避免数据输入错误,确保数据的准确性和规范性。希望您能在今后的工作中充分利用这一功能,让您的数据管理更加高效。










