在现代办公环境中,Excel作为一款功能强大的电子表格工具,得到了广泛的应用。在日常的使用中,制作单元格下拉列表是一个非常实用的技能,能够帮助用户更高效、规范地输入数据。接下来,我们将详细介绍如何在Excel中制作单元格下拉列表输入内容。
一、创建下拉列表的必要性
在数据输入过程中,经常会遇到重复的内容或需要选择特定的选项。此时,创建下拉列表不仅可以提高输入效率,还可以减少输入错误的可能性。
下拉列表的使用场景非常广泛,例如在填写报表时,选择日期、状态或评价等级等类别时都可以通过下拉列表来简化操作。通过下拉列表,用户能够在选择项中快速找到所需内容,避免手动输入带来的麻烦。
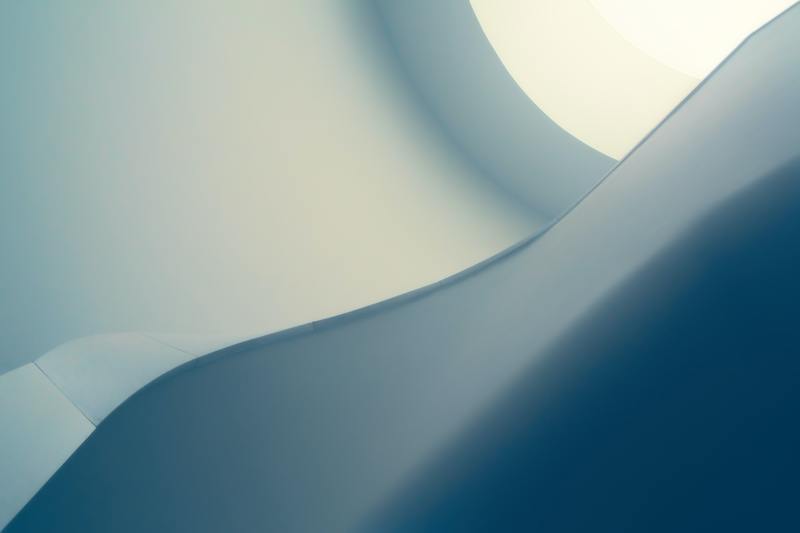
二、准备数据源
制作下拉列表的第一步是准备数据源。这是指将需要在下拉列表中显示的所有选项集中在一起,通常可以放在Excel表格的某个位置。
首先,在Excel的某一列中输入下拉列表的选项,例如在A1到A5单元格中输入“选项1”、“选项2”、“选项3”、“选项4”和“选项5”。确保这些选项是用户需要选择的内容,并且列表能够涵盖所有可能的要求。
选择合适的区域
在准备数据源时,选择合适的区域非常重要。如果选项较多,可以考虑将数据源放在一个新的工作表中,或者将选项放在一列中,确保不与其他数据混淆。这样,信息结构更加清晰,便于后期修改和维护。
三、插入下拉列表
准备好数据源后,接下来就可以插入下拉列表了。这里介绍一下具体的步骤,让我们直观地了解如何制作下拉列表。
首先,选中要创建下拉列表的单元格,例如B1。然后,点击“数据”选项卡,找到“数据验证”功能。点击“数据验证”,你将看到一个弹出窗口,在“设置”选项卡中选择“允许”下拉框中的“序列”。
设置数据源
在“来源”框中输入之前准备的数据源,例如“=A1:A5”。注意,这一步非常关键,确保输入的范围正确。如果数据源在不同的工作表中,可以使用“工作表名称!单元格范围”的格式进行引用。
完成下拉列表的设置
设置完成后,点击确定。此时你会发现刚刚选中的单元格B1中出现了一个下拉箭头。点击箭头,会弹出所设置的选项。这时,下拉列表就完成了,可以进行选择和使用了。
四、修改和管理下拉列表
在使用下拉列表的过程中,有时你可能需要修改已有的选项。这一过程也是非常简单的。只需要返回到数据源区域,直接修改其中的内容,Excel会自动更新下拉列表中的选项。
此外,如果想要添加新的选项,只需要在数据源的最后一行输入新的内容,接着将数据验证的来源范围扩大即可。这不仅提升了数据维护的便利性,同时确保了下拉列表的动态管理。
删除下拉列表
如果想要删除下拉列表,可以再次选中该单元格,进入“数据验证”设置,将“允许”设置改为“任何值”,然后点击确定。这样,下拉列表就被删除,用户可以自由输入内容了。
五、下拉列表的高级应用
除了基本的下拉列表,Excel还支持使用公式来制作动态下拉列表。例如,使用“OFFSET”和“COUNTA”函数,可以实现根据数据项的变化而自动调整下拉列表的选项。
此外,利用Excel的命名区域功能,可以创建更灵活的下拉列表。当数据源发生改变时,只需调整命名区域中的内容,而不必修改每个单元格的验证设置。这样的做法有效提高了工作效率。
多级下拉列表
在一些复杂的场景中,你可能需要制作多级下拉列表。例如,选择一个国家后再选择城市。通过结合使用“INDIRECT”函数,可以实现这种需求。在创建主选项后,设置相应的子选项范围,用户在选择时可以自动更新下拉列表选项。
总之,利用Excel制作单元格下拉列表输入内容是一种实用且高效的技能,只需按照上述步骤操作,即可轻松完成。掌握这一技能后,能够为你的办公效率带来极大的提升。










