在现代办公环境中,电子表格软件如WPS表格被广泛应用于数据处理和分析。在日常工作中,正确地设置工作表不仅可以提高工作效率,还能帮助用户更好地管理和展示数据。本文将详细介绍WPS表格如何设置工作表,帮助用户充分发挥其功能。
1. 创建新工作表
在WPS表格中,创建新工作表是开始工作的第一步。您可以通过几个简单的步骤来实现这一点。
1.1 使用菜单创建
首先,打开WPS表格软件,您会看到默认的空白工作表。在界面的上方,找到“文件”菜单,点击后选择“新建”。在弹出的选项中,您可以选择不同类型的模板,若只需创建空白工作表,点击“空白工作簿”即可。
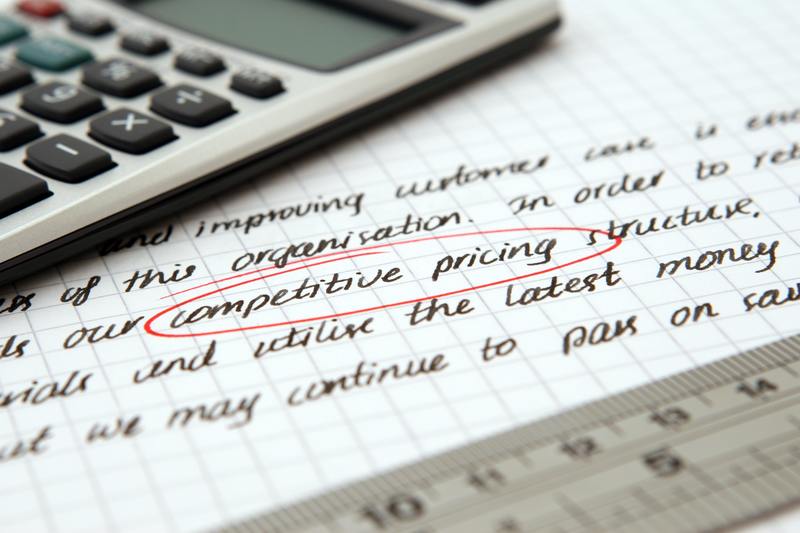
1.2 使用快捷键创建
除了通过菜单之外,使用快捷键也是一个不错的选择。在WPS表格中,您只需按下 Ctrl + N 组合键,即可快速创建一个新的工作表。
2. 修改工作表名称
创建完工作表后,您可能希望将其名称修改得更具描述性。修改工作表名称有助于区分不同的数据集,让文件管理更加高效。
2.1 直接修改名称
首先,在工作表底部找到当前工作表的标签,通常默认为“Sheet1”。右键点击该标签,在弹出的菜单中选择“重命名”。此时,您可以输入新的名称,比如“销售数据”、“财务报表”等,最后按 Enter 键即可完成修改。
2.2 批量修改名称
如果您需要同时修改多个工作表的名称,可以按住 Ctrl 键,然后逐个点击要修改的工作表标签,选中后右键点击并选择“重命名”。这样可以提高效率,让多个工作表的命名更加一致。
3. 设置工作表的格式
在WPS表格中,合适的格式设置可以让数据更容易阅读和分析。这里我们可以调整字体、单元格边框及背景颜色等。
3.1 修改字体与大小
要改变工作表中的字体和大小,首先选择需要修改的单元格或区域。然后,在上方工具栏中找到字体选项,您可以选择不同的字体类型、大小和样式(如加粗、斜体等)来提高数据的可读性。
3.2 设置单元格边框与背景颜色
单元格的边框和背景颜色也是增强视觉效果的重要因素。在工具栏中找到“边框”选项,您可以选择不同的边框形式。此外,通过“填充颜色”选项来设置单元格的背景色,这样可以帮助将重点数据突出。
4. 添加数据和公式
设置完工作表后,接下来便是输入数据和公式。这是WPS表格最重要的功能之一,可以用来进行各种数据计算和分析。
4.1 输入数据
在相关单元格中直接点击并输入数据即可。WPS表格支持文本、数字和日期等多种数据格式,您可以根据需要逐一输入。
4.2 使用公式
WPS表格提供了丰富的公式库,您可以利用它进行计算。在单元格中输入 = 号后,键入公式(如求和、平均值等),然后按 Enter 键即可获得结果。例如,=SUM(A1:A10) 可用于计算A1到A10单元格的总和。
5. 保护工作表
在多用户的环境下,保护工作表能防止数据被无意或恶意修改。WPS表格提供了保护设置的功能,保证数据的安全性。
5.1 设置保护密码
首先,点击上方菜单的“保护”选项,选择“保护工作表”。您可以设置密码,只有输入正确密码的人才能进行编辑,更改数据。
5.2 限制编辑权限
在保护工作表的同时,您还可以选择允许的操作,比如选择让用户只能查看而不能编辑特定的单元格,这样可以更加灵活地管理数据编辑权限。
6. 打印和导出工作表
完成工作表设置和数据输入后,很多人需要打印或导出数据以便于分享或存档。
6.1 打印设置
进入“文件”菜单,选择“打印”。在这里,您可以设置打印范围、页面布局及缩放比例等选项,以确保打印效果符合要求。
6.2 导出为其他格式
WPS表格支持将工作表导出为多种格式,如PDF、Excel等。选择“文件”菜单中的“导出”,然后选择所需格式进行保存,方便分享和存档。
综上所述,通过上述几个方面的设置,用户可以充分发挥WPS表格的功能,使工作表更加高效和易于使用。希望本文能为您在使用WPS表格时提供帮助,让您的工作变得更加轻松自如。










