在现代办公软件中,WPS演示文稿是一个非常受欢迎的工具,尤其是在制作多媒体演示时。插入文本框是创建吸引人幻灯片的重要步骤之一。在本文中,我们将详细介绍在WPS演示文稿中如何插入文本框,帮助你提升演示的效果。
1. 打开WPS演示文稿
首先,确保你已经安装了WPS办公软件,并打开WPS演示文稿。可以在电脑桌面上找到程序图标,双击打开。如果你是首次使用,可以选择新建演示文稿,或者打开一个已有的文档。
选择合适的幻灯片
在WPS演示中,选择一张合适的幻灯片来插入文本框是非常重要的。你可以通过左侧的幻灯片管理栏,浏览不同的幻灯片,找到最适合你需求的那一张。如果需要,你可以添加新幻灯片,以便为文本框提供最佳位置。
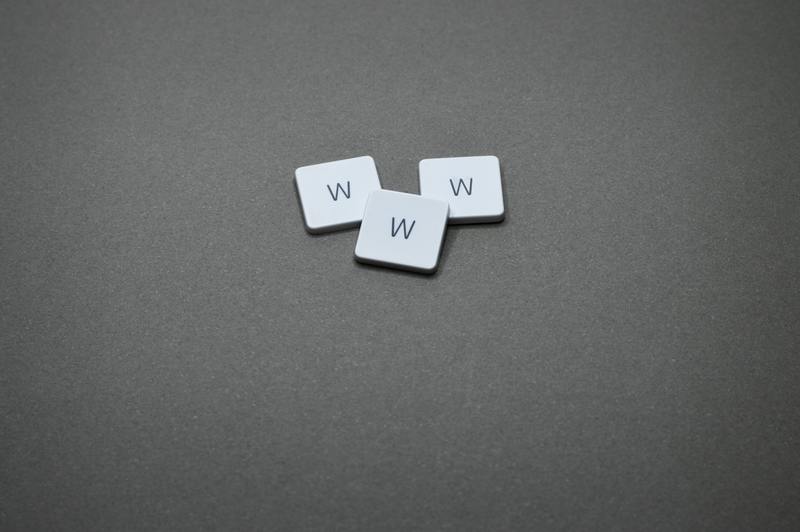
2. 插入文本框的步骤
接下来,我们将详细阐述在幻灯片中插入文本框的具体步骤。这些步骤简单易懂,即使是初学者也能轻松掌握。
使用菜单栏插入文本框
在WPS演示文稿中,文本框的插入可以通过菜单栏完成。在工具栏中找到“插入”选项卡。点击后,会出现多个选项,选择“文本框”。此时,鼠标指针会变成一个十字形,指示你可以开始绘制文本框。
绘制文本框的位置
在幻灯片上,点击并拖动鼠标,绘制出一个符合你需求大小的文本框。通过这种方式,你可以自由调整文本框的位置和尺寸,以便于它在幻灯片中的呈现效果。另外,你也可以通过文本框边缘拖拽来调整其大小,使其更符合整体布局。
3. 输入和格式化文本
文本框插入完成后,你可以直接输入文本内容。在框内点击,会自动激活输入光标,输入你想要展示的文本信息。
调整文本样式
在输入文本后,你可以选择对文本进行格式化。选中需要格式化的文字,然后在工具栏中找到字体设置的选项,可以调整字体、字号、颜色等。这样一来,文本就能更好地与幻灯片的主题风格相匹配。
增加文本框的效果
此外,WPS演示文稿提供了丰富的文本效果。你还可以通过点击文本框,在右键菜单中找到“格式文本框”选项,进一步调整文本框的边框、背景色等。这将能提升幻灯片的整体视觉效果,使你的演示更具吸引力。
4. 移动和调整文本框
在插入并格式化文本框后,你可能会发现需要对其位置进行调整。你可以使用鼠标直接拖动文本框至你希望的位置,确保其与其他内容协调。此外,为了实现更精确的对齐,可以使用工具栏中的对齐工具。
利用对齐工具
在WPS演示文稿中,对齐工具能够帮助你更好地进行布局。选择文本框后,点击“排列”选项卡,利用“对齐”功能,可以快速将文本框与其他对象对齐,增强幻灯片的整齐感。
层次调整
如果幻灯片中有多个元素,你也可能需要调整文本框的层次关系。通过右键点击文本框,选择“置于顶层”或“置于底层”,可以轻松解决重叠问题,确保重要信息清晰可见。
5. 保存和预览演示文稿
完成文本框的插入和调整后,不要忘记保存你的演示文稿。点击左上角的“保存”按钮,确保你的工作不会丢失。而在保存后,可以通过“放映”选项卡进行预览,查看幻灯片效果,确保所有的文本框和内容排列都符合你的预期。
检查文本框效果
在预览过程中,仔细检查每个文本框的可读性和整体效果,如发现需要修改的地方,可随时返回进行调整。确保在演示时,所有信息都能清晰传达给观众。
总结来说,插入和格式化文本框在WPS演示文稿中是一个重要的环节。通过以上步骤,你将能创建出更为美观、信息丰富的幻灯片。希望本文能够帮助你在未来的演示中取得更好的效果。










