在现代商务和教育场景中,条形码的使用已经广泛普及。它们不仅提升了信息的传递效率,还为数据管理提供了便利。在WPS演示中,用户也可以很方便地插入条码,以便在幻灯片中展示相关信息。本篇文章将为您详细介绍如何在WPS演示中给幻灯片插入条码,包括步骤、注意事项及提供的工具。
1. 准备工作
在开始插入条码之前,我们需要做一些准备工作。首先,确保您的计算机上已经安装了WPS办公软件,并且版本较新,以便获得更多功能和更好的兼容性。
其次,您还需要一个在线条码生成器。这些工具通常可以帮助您快速生成条形码,并提供下载功能。您可以通过搜索引擎找到许多免费的在线条码生成网站。
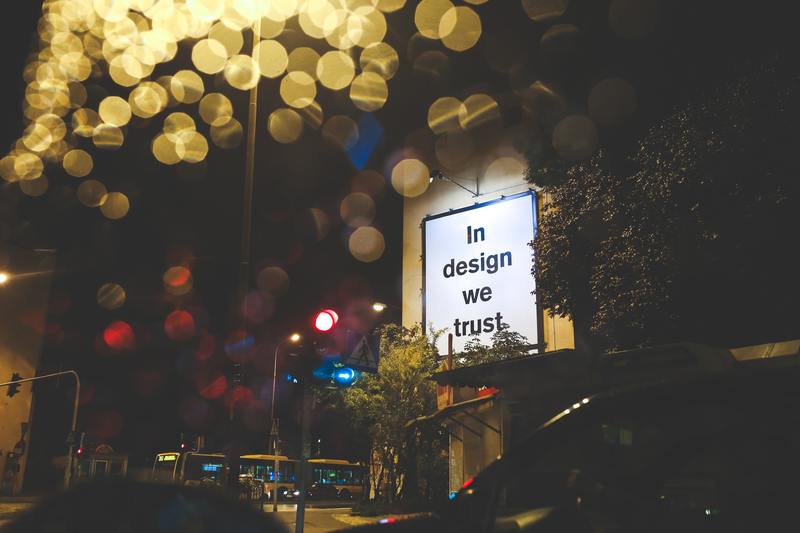
2. 选择条码类型
在在线条码生成器中,您会发现有多种条码类型可供选择。常见的条码类型包括EAN、UPC、QR Code等。通常选择合适的条码类型取决于您需要展示的数据。例如,如果您需要展示网址或文本信息,二维码是一个不错的选择。
如果您需要生成商品条码,选择EAN或UPC会更为合适。这些条码在商品管理和库存控制中非常有用。
3. 生成条码
访问选定的在线条码生成器后,您会看到一个输入框。在这个框中,您需要输入您希望转化为条码的数据,比如商品代码、网址或其他信息。
输入完成后,选择条码的类型并根据需要设置其他参数,比如条码的尺寸、颜色等。所有设置完成后,点击“生成”按钮,您就可以看到生成的条码。
4. 下载条码
生成条码后,通常会有下载按钮。点击该按钮,您可以将条码保存为图片格式,比如PNG或JPG。确保选择适合您需求的格式。
下载完成后,检查一下图片的清晰度,以确认条码可以顺利扫描。这一步骤非常重要,因为模糊的条码可能会导致扫描失败。
5. 插入条码到WPS演示
打开WPS演示并选择您想要插入条码的幻灯片。接下来,点击菜单中的“插入”选项,在弹出的菜单中选择“图片”或“插入图片”。
浏览到刚才下载的条码图片,选择并插入到幻灯片中。您可以根据整体布局调整条码的位置和大小,使其与幻灯片的内容协调统一。
6. 调整条码外观
插入条码后,您不妨对其进行一些美化。例如,您可以为条码添加一个边框,或者调整透明度,使其看起来更加美观。此外,确保条码与其他内容不会重叠,保持合理的间距,以便观众能清晰的阅读。
如果您的幻灯片中有多个条码,建议将它们统一处理,保持整体风格的一致性。这种方式不仅能提高专业度,还能让观众更易于理解信息。
7. 添加相关描述
在条码下方或者旁边,您可以添加一些相关描述,比如条码对应的商品名称或说明。这可以帮助观众更好地理解条码的用途。
确保您的文字大小和颜色与幻灯片的整体设计相协调,使信息呈现更加完美。
8. 保存与分享
完成所有的编辑后,记得保存您的WPS演示文稿。您可以选择“保存”或者“另存为”选项,根据需要选择保存路径和文件类型。将文件保存好后,您可以将其分享给其他人,让他们了解您的工作成果。
通过以上步骤,您就可以轻松在WPS演示中插入条码。条码的应用不仅为幻灯片增添了专业感,更为信息传递提供了便利。希望这篇文章能够帮助您更好地使用WPS演示,提升您的工作效率!










