在处理文档时,页码的插入是一个常见的需求,特别是在撰写学术论文或商务报告时,能够清晰地标示每一页的编号,可以帮助读者更好地了解内容的结构和顺序。如果你正在使用WPS Office制作文档,下面将详细介绍如何在WPS文档中插入页码。
1. 打开WPS文档并访问页码设置
首先,确保你已经启动了WPS Office,并打开了你希望添加页码的文档。在顶部的工具栏中,找到并点击“插入”菜单。这一操作将会展开一系列可以插入的选项,比如图片、图表和页码等。
在“插入”菜单中,你将会看到“页码”选项。点击这一选项后,将会弹出一个页码设置的对话框,允许你进行更详细的设置。此时,你可以选择页码的位置以及格式,例如你可以选择页码显示在“页面底部”还是“页面顶部”。这是插入页码的第一步,确保你的选择符合文档的整体格式。
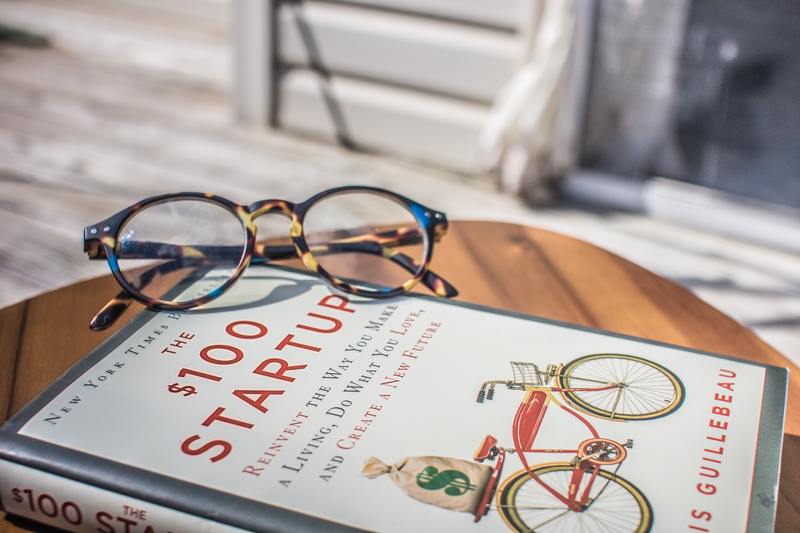
2. 选择页码样式
在页码设置的对话框中,WPS提供了多种样式供用户选择。你可以选择简单的数字格式,也可以选择带有章标题的组合形式,这样可以在页码旁边显示章节名称,使其看起来更为专业。选择适合你文档主题的样式至关重要,它会对最终文档的视觉效果产生影响。
除了样式,还可以自定义页码的起始编号。比如,如果你的文档中有封面、目录等占用页码的部分,你可以设置页码从第二页开始编号。此时,点击“起始页码”选项,并输入所需的数字。比如,你可以设置为“1”,以确保页码从你希望的页码开始。
3. 设置页码的格式
在WPS中,除了选择样式外,还可以进一步设置页码的格式。在“页码格式”选项中,你可以选择希望使用的数字格式,例如阿拉伯数字、罗马数字等。设置页码的格式可以提高文档专业性,并能够满足不同读者的习惯和需求。
此外,可以根据需要选择“省略页码”,这在有些情况下是非常实用的,比如从目录开始就不需要显示页码。这种情况下,你可以选择在特定的内容页上不显示页码,使得文档更加整洁。
4. 查看和调整页码效果
设置完成后,点击确定按钮,返回到你的文档中,你将能够看到整个文档的分页显示。如果发现页码不符合预期,WPS Office允许你很方便地返回进行调整。你可以重复上述步骤,重新设置页码。如果有需要,也可以随时删除或修改已经插入的页码。
值得注意的是,WPS Office具有实时显示功能,所有修改都可以即时看到,所以不必担心无法看到调整后的效果。这种便捷的功能极大地方便了用户的文档编辑工作。
5. 特殊页码设置
对于一些特殊的文档,通常需要根据不同的章节来设置不同的页码格式。在该功能中,WPS也提供了章节起始页码的设置。比如,在某章节的第一页希望显示为“1”,而下一章节的第一页显示为“1”则可以通过设置“章节起始”实现。
此外,如果文档较长,存在多个部分,那么可以在“分隔符”中设置每个部分的页码格式。这样通过章节标题能更好地引导读者,使得文档的逻辑性更加清晰。使用该功能时,需要确保章节间的切换顺畅,避免读者在查看内容时遇到困惑。
6. 保存和导出文档
完成页码的插入和调整后,记得保存文档。点击左上角的“保存”按钮,确保你的修改不会丢失。此外,对于不同形式的发布或分享需求,WPS还支持将文档导出为PDF格式,这时页码的排版会自动保持,无需重新调整。
在导出时,确认所有页码表现正常,避免出现遗漏,这对于正式提交文档至关重要。最后,记得在使用前进行预览,确保一切设置符合你的期望。
通过以上步骤,您可以轻松地在WPS文档中插入页码,充分利用WPS Office的各种功能,使文档更加专业且易于阅读。希望这篇文章能对您在WPS文档处理过程中提供实用的帮助。










