在现代办公中,文档的美观与信息的完整性越来越受到重视。使用WPS文档进行文件编辑时,插入图片是一项常见且重要的操作。本文将对在WPS文档中如何插入图片这一过程进行详细讲解,帮助您轻松实现各种需求。
1. 打开WPS文档
首先,您需要启动WPS Office并打开您要编辑的文档。无论是新建文档还是编辑已有的文档,首先确保已打开的界面为您所需的工作环境。若您是新手,可以通过菜单栏新建一个空白文档。
1.1 选择文档类型
在WPS中,您可以选择文字文档、表格文档或演示文稿等不同类型。这里我们以文字文档为例来说明如何插入图片。在文档打开后,您可以看到一个干净的编辑界面,随时准备进行内容编辑。
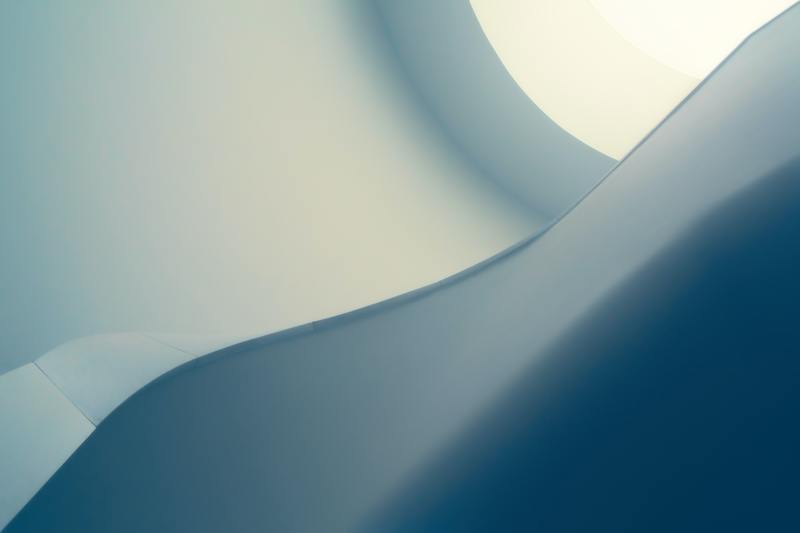
1.2 调整文档布局
在插入图片之前,建议您可以先调整文档的布局和格式。合适的布局可以使插入的图片与文本更好地融为一体,提高整体的美观度。可以通过“页面布局”功能设置页边距和页面方向。
2. 插入图片的具体步骤
接下来,我们进入插入图片的关键步骤。在WPS文档中,有多种方式可以插入图片,让我们逐一了解:
2.1 使用菜单插入图片
在文档编辑界面的顶部菜单栏中,找到“插入”选项。该选项下将出现“插入图片”的功能按钮,点击后会打开一个文件对话框。您可以通过浏览您的计算机找到需要插入的图片,选择后点击“打开”即可将图片插入到文档中。
2.2 拖拽插入图片
另一种简单快捷的方法是直接使用鼠标拖拽的方式。如果您已将图片保存在桌面或其他文件夹中,可以直接用鼠标拖动图片到WPS文档中所需的位置,放开鼠标后图片将自动插入到文档中。
2.3 使用在线图片
如果您想插入网络上的图片,可以先在浏览器中搜索图片,复制图片链接并返回WPS文档。在菜单“插入”中选择“在线图片”,将链接粘贴到指定框内即可从网络插入图片。
3. 调整插入图片的格式
图片插入后,我们常常需要对其进行一些格式上的调整,以便于更好地适应文档的整体风格。
3.1 调整图片大小
首先,选中您刚插入的图片,您将看到图片周围出现多个小方框。通过拖动角落的圆点,可以自由调整图片的大小,以满足文档排版的要求。保留按住“Shift”键拖动能够保持图片比例。
3.2 设置文字环绕
为了让图片和文字更好地搭配,您可以设置文字环绕形式。右键点击图片,选择“文字环绕”选项,您可以根据需要选择不同的环绕方式,例如“上下环绕”、“透过”等,让文档的排版更自然。
3.3 应用图片样式
WPS还提供了多种图片样式供用户选择。在插入的图片选定后,您可以在“格式”菜单中找到多种边框、投影和特效,通过一键应用,使图片看上去更具美感。
4. 保存与导出文档
完成图片插入与调节后,不要忘记及时保存您的文档,确保不丢失已完成的内容。选择“文件”-> “保存”或使用快捷键“Ctrl+S”进行保存。
4.1 更改保存格式
如果需要将文档导出为其他格式,您可以通过“文件”-> “导出”选择所需的格式,如PDF或图片形式,完成后按提示操作即可。
4.2 文档备份
在重要的工作完成后,建议对文档进行备份。您可以选择将文档复制到U盘或云存储中,以防止意外丢失,同时也方便随时访问文档。
以上就是关于在WPS文档中插入图片的详细步骤和注意事项。随着科技的发展,文档的呈现方式越来越丰富,能够熟练地运用这些功能无疑将增强您的工作效率。希望本文能够帮助您更好地掌握WPS文档中的图片插入技巧。










