在现代工作生活中,演示文稿越来越成为展示信息的重要工具,而WPS演示作为一种常用的办公软件,已被广泛应用于各个领域。本文将详细介绍如何在WPS演示中新建幻灯片,从而帮助您更高效地创建专业的演示文稿。
1. 打开WPS演示
首先,您需要打开WPS演示软件。可以通过在计算机的开始菜单中找到WPS Office,或直接在桌面上双击WPS图标启动软件。当软件成功启动后,您将看到一个清晰的操作界面。
在主界面中,您会注意到屏幕的左上角有一个“新建”按钮。点击该按钮后,会弹出多个选项,您可以选择使用空白演示或者从模板中选择一个合适的样式。
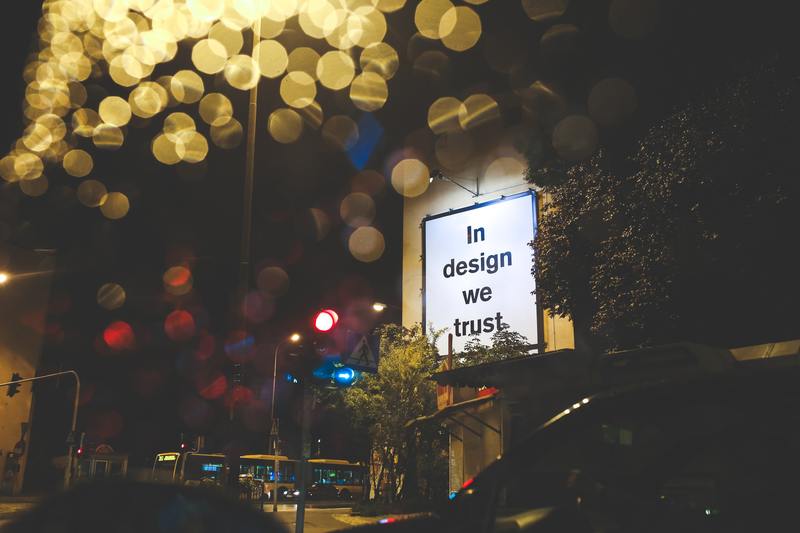
2. 创建新幻灯片
一旦选定了新建幻灯片的方式,接下来就是具体创建幻灯片的步骤。如果您选择的是空白演示,界面会自动为您生成第一张幻灯片。
2.1 添加幻灯片
要添加新的幻灯片,您可以点击上方菜单栏的“插入”选项。在下拉菜单中找到“新幻灯片”并点击。此时,您可以选择不同布局的幻灯片,例如标题幻灯片、内容幻灯片等。
根据您的需求,选择适合的布局后,系统会自动生成新幻灯片,并将其添加到当前演示文稿中。您可以通过侧边的幻灯片缩略图来查看和管理所有幻灯片。
2.2 修改幻灯片布局
如果您希望更改幻灯片的布局,可以在选定的幻灯片上右键点击,选择“布局”选项。系统会提供多种布局选择,您可以根据实际内容选择最合适的。
此时,注意每种布局搭配的内容,例如某些布局适合展示图表,而有些则适合放置文字。让您的内容更加丰富和生动是最终目的一部分。
3. 编辑幻灯片内容
在您新建了幻灯片之后,接下来就是编辑内容。您可以在每张幻灯片上插入文本、图片、图表等元素,使得演示更加完整和有吸引力。
3.1 插入文本框
要插入文本框,您可以在工具栏中点击“插入”选择“文本框”,然后在幻灯片上绘制文本框的大小。在文本框中输入您需要的信息。为了让文字更加显眼,您可以调整字体大小、颜色和样式。
3.2 插入图片
若想增强幻灯片的视觉效果,可以插入图片。点击“插入”菜单中的“图片”,选择您希望插入的图片文件,上传后可以通过鼠标拖动调整位置和大小。
确保选用的图片是与主题相关的,这样可以更好地支持您想要表达的内容,并提高观众的理解度与兴趣。
4. 保存与导出幻灯片
完成幻灯片的编辑后,最终一步是保存与导出。在顶部菜单栏中选择“文件”,然后点击“保存”。在弹出的界面中选择保存的位置,并输入文件名。
4.1 导出为不同格式
WPS披露了多种导出选项,您可以将幻灯片导出为PDF格式或图片格式,这样在分享时更具便捷性。只需选择“导出”选项,按照需要选择格式进行保存即可。
4.2 共享幻灯片
现代办公中,协作是必不可少的。WPS演示支持多种方式分享您的幻灯片。可以直接通过电子邮件发送,或上传至云端与同事进行协作。
注意,在分享之前,确保检查内容的完整性与格式的正确性,以满足您的需求和观众的期望。
5. 结语
通过以上步骤,您应该能够熟练掌握在WPS演示中新建幻灯片的相关操作了。不断尝试和实践将使您的演示技艺提升到一个新的境界。希望这篇文章对您有所帮助,也期待您能创造出更出色的演示文稿!










