在现代办公软件中,WPS的Word是一个非常流行的文本处理工具。在日常的文档编辑中,很多用户希望将图片放置在文字的下面,以便更好地排版和呈现内容。本文将详细介绍如何在WPS的Word中实现这一功能,并提供多个实用技巧和注意事项。
1. 添加图片到文档
在WPS的Word中,首先需要将图片插入到您的文档中。打开Word文档后,点击上方的“插入”菜单,再选择“图片”选项。在弹出的窗口中,您可以选择从本地计算机中选择图片。
此时,您可以浏览您的文件夹,找到您需要的图片,选中后点击“插入”,这样图片就会出现在您的文档中。但是在这一阶段,图片仍然是浮动的,接下来我们需要对其进行调整,以便将其放置到文字的下方。
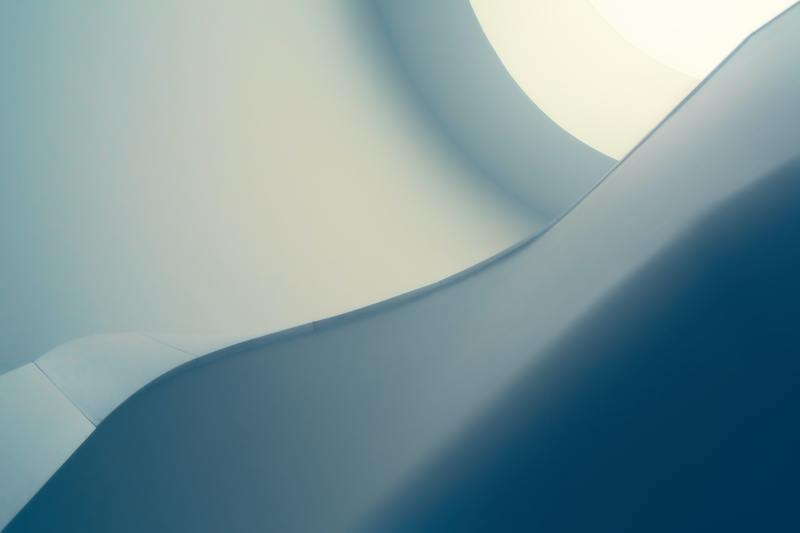
2. 调整图片的排版选项
在插入图片后,您会注意到图片的边缘会显示一个小的“布局选项”按钮。点击该按钮,会出现几个排版选项。在这里,您可以选择将图片设置为“文本环绕”,这样才能够实现图片在文字下方的效果。
推荐选择“上下型”或者“浮于文字下方”选项。选择“上下型”后,图片会和文字垂直对齐,而“浮于文字下方”则会使图片被文字包围,使排版看起来更加整齐。
3. 图片与文字的具体调整
完成排版选项的选择后,还需要进行一些细微的调整。您可以使用鼠标拖动图片,调整其位置,使其恰当地位于所希望的文本下方。为了实现这一点,您可以使图片的位置、大小与周围文本协调,确保不会干扰文本的阅读。
除了拖动调整外,您还可以在图片上右击,选择“大小和位置”选项,手动输入合适的数值,以确保图片正好与文字相对应。同时,也可以通过“格式”选项中的“对齐”来更方便地进行精细调整。
4. 文字布局的调整方法
如果您发现文本与图片之间的间距不合适,可以通过调整段落格式来实现。在段落格式设置中,您可以设置段前和段后的间距,这样可以使文本与图片之间保持合适的距离,创造更好的视觉效果。
此外,您还可以使用项目符号和编号功能,使文档内容更加清晰和有条理。这对于需要插入多张图片的文档尤为重要,可以有效避免内容的杂乱无章。
5. 图片和文本的整体效果
完成上述步骤后,您会发现插入的图片与文本之间的整体效果已经得到了明显的改善。此时,您可以预览文档,确保每一张图片都位于正确的位置,且文字排版流畅。
如果您需要进一步优化,可以尝试使用Word的“样式”功能,为文本设置不同的格式,使其更具视觉吸引力。例如,您可以设置标题、正文和引用的不同样式,让整个文档更加美观和专业。
6. 保存和分享文档
完成文档编辑后,记得保存您的工作。在WPS的Word中,您可以选择“文件”菜单,然后点击“保存”选项。建议选择适合的文件格式,如.WPS或.DOCX,以便于后续的编辑和分享。
如果文档完成后需要分享,可以直接选择“共享”选项,将文档以链接的形式发送给他人,或者导出为PDF格式,确保排版效果不被改变。
在WPS的Word中,让图片在文字下面并不是很复杂的过程,只需了解基本的排版和格式调整选项,您就能够轻松实现。如果您在操作过程中遇到任何问题,可以参考WPS的官方帮助文档,或查看相关教程,获取更多的编辑技巧。
通过上述步骤,您就可以在WPS的Word中实现将图片放在文字下面的效果,优化您的文档排版,提高文档的可读性和美观性。希望以上介绍对您有所帮助,让您在日常的文档编写中更加得心应手。










